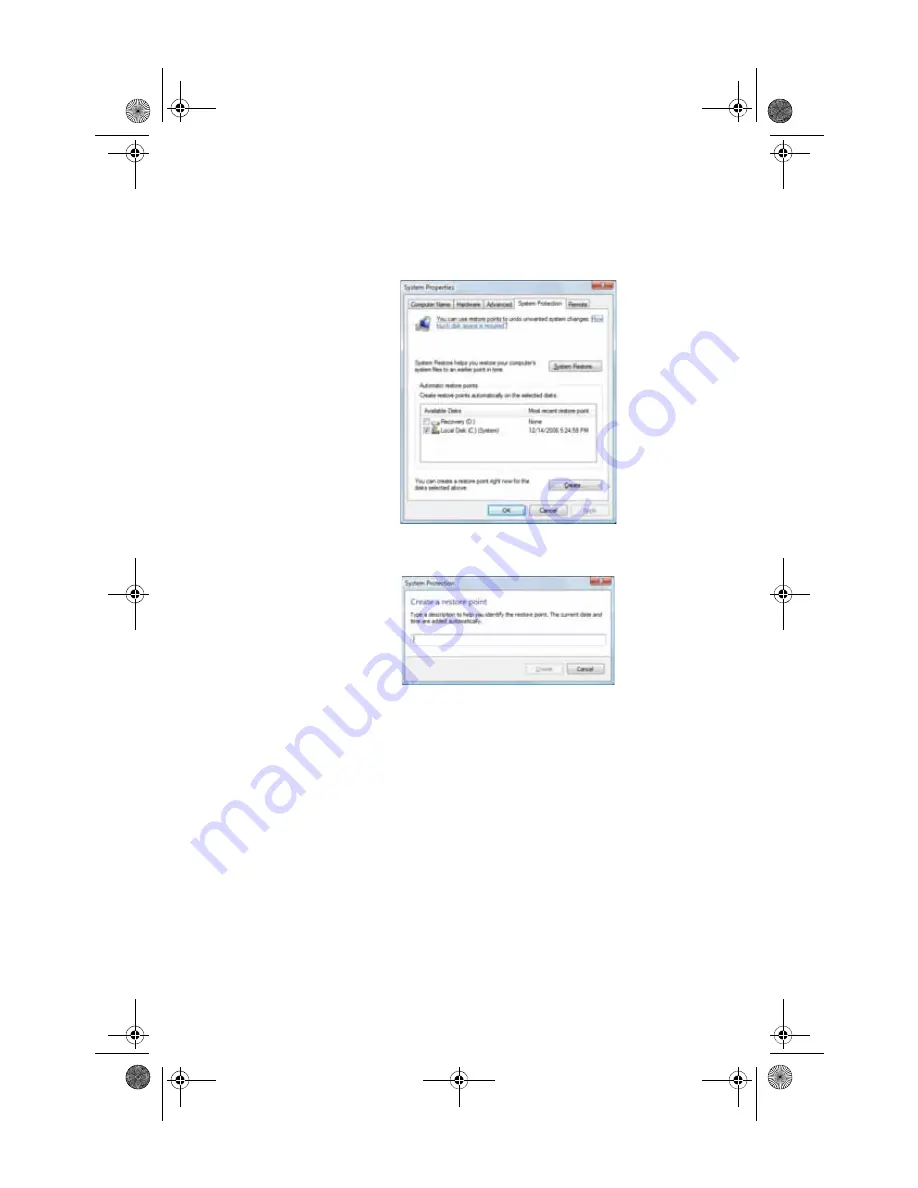
: Troubleshooting
106
2
On the left side of the window, click
Create a restore
point or change settings
, then click
Next
. The
System
Properties
dialog box opens to the
System Protection
tab.
3
Click
Create
. The
Create a restore point
dialog box
opens.
4
Type a description for the restore point (such as the date
and time), then click
Create
. The restore point is
created.
5
Click
OK
.
8511861.book Page 106 Monday, December 18, 2006 11:20 AM
Summary of Contents for GT5448E - GT - 2 GB RAM
Page 1: ...REFERENCEGUIDE 8511861 book Page a Monday December 18 2006 11 20 AM...
Page 2: ...8511861 book Page b Monday December 18 2006 11 20 AM...
Page 10: ...CHAPTER 1 About This Reference 4 8511861 book Page 4 Monday December 18 2006 11 20 AM...
Page 80: ...CHAPTER 5 Maintaining Your Computer 74 8511861 book Page 74 Monday December 18 2006 11 20 AM...
Page 118: ...CHAPTER 6 Troubleshooting 112 8511861 book Page 112 Monday December 18 2006 11 20 AM...
Page 128: ...Appendix A Legal Notices 122 8511861 book Page 122 Monday December 18 2006 11 20 AM...
Page 136: ...130 Index 8511861 book Page 130 Monday December 18 2006 11 20 AM...
Page 137: ...8511861 book Page 131 Monday December 18 2006 11 20 AM...
Page 138: ...MAN 6BAY MBTX CONS REFGDE V R0 12 06 8511861 book Page 132 Monday December 18 2006 11 20 AM...






























