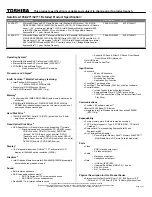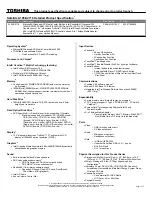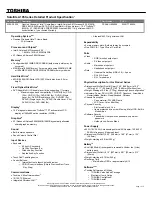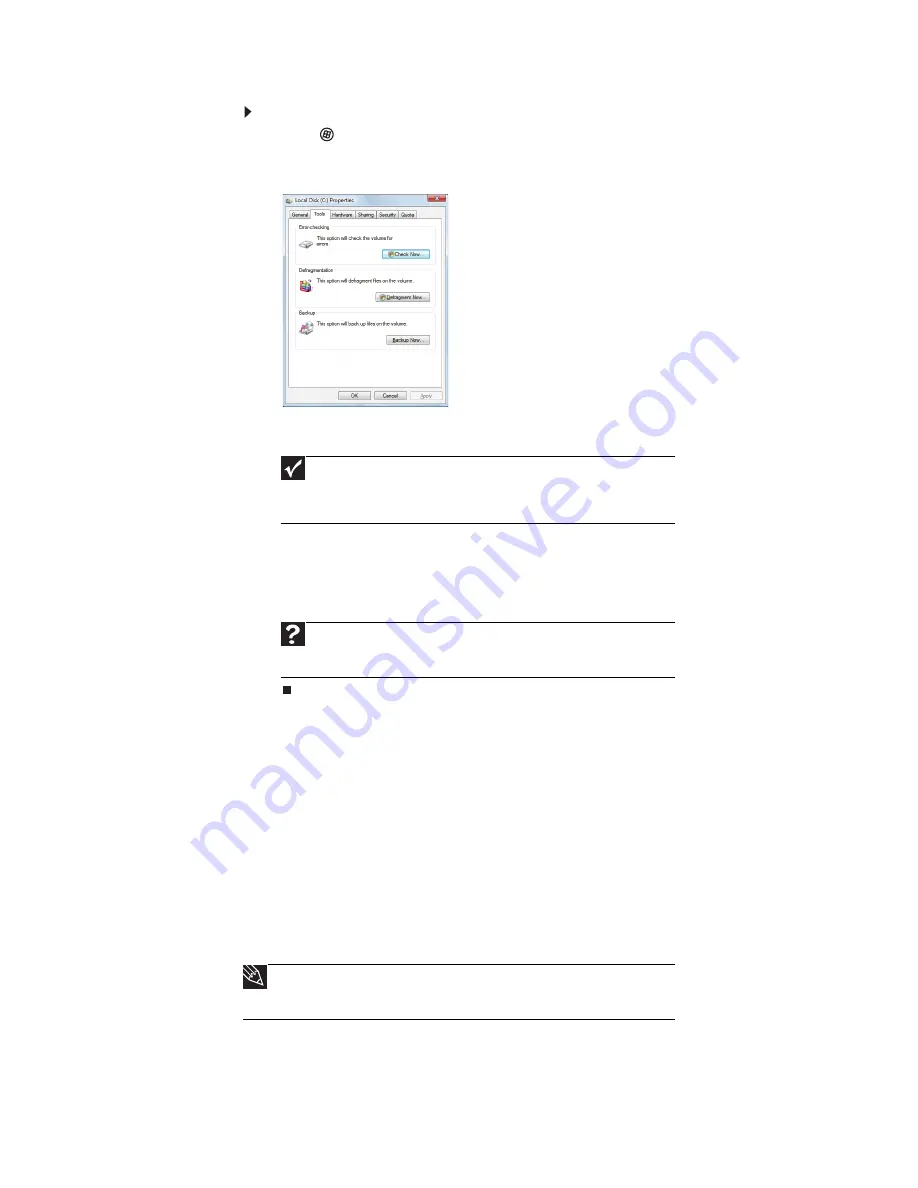
www.gateway.com
91
To check the hard drive for errors:
1 Click
(Start) then click Computer. The
Computer
window opens.
2 Right-click the drive that you want to check for errors, click Properties, then click
the Tools tab.
3 Click Check Now, then click Start. Your drive is checked for errors. This process
may take several minutes.
After Windows has finished checking the drive for errors, it provides a summary
of the problems that it found.
4 Correct any problems that are found by following the on-screen instructions.
5 Click OK.
Defragmenting the hard drive
When working with files, sometimes Windows divides the file information into pieces
and stores them in different places on the hard drive. This is called
fragmentation
,
and it is normal. In order for your notebook to use a file, Windows must search for
the pieces of the file and put them back together. This process slows the hard drive
performance.
Disk Defragmenter organizes the data on the drive so each file is stored as one unit
rather than as multiple pieces scattered across different areas of the drive.
Defragmenting the information stored on the drive can improve hard drive
performance.
While Disk Defragmenter is running, do not use your keyboard or mouse because
using them may continuously stop and restart the defragmenting process. Also, if you
are connected to a network, log off before starting Disk Defragmenter. Network
communication may stop the defragmentation process and cause it to start over.
Important
Error checking cannot scan a drive while the drive is being used,
so if you try to check your hard drive for errors, you see a prompt asking
you if you want to scan the hard drive later (the next time you restart
your notebook). If you see this prompt, click Schedule disc check.
Help
For more information about checking the hard drive for errors,
click Start, then click Help and Support. Type checking for disk errors
in the Search Help box, then press E
NTER
.
Tip
Because defragmenting a drive may take hours to complete (depending
on the size of the drive being defragmented), consider starting the process
when you will not need your notebook for several hours.
Summary of Contents for EC14
Page 1: ... Ordinateur portable Gateway MANUEL DE L UTILISATEUR Gateway Notebook USERGUIDE ...
Page 2: ......
Page 6: ...Contents iv ...
Page 7: ...CHAPTER1 1 Getting Help Using the Gateway Web site Using Help and Support Using online help ...
Page 26: ...CHAPTER 2 Using Windows 20 ...
Page 38: ...CHAPTER 3 Using the Internet and Faxing 32 ...
Page 92: ...CHAPTER 7 Customizing Windows 86 ...
Page 102: ...CHAPTER 8 Maintaining Your Notebook 96 ...
Page 110: ...Sommaire iv ...
Page 142: ...CHAPITRE 3 Utilisation d Internet et envoi de télécopies 32 ...
Page 156: ...CHAPITRE 4 Lecture et création de fichiers multimédia 46 ...
Page 172: ...CHAPITRE 5 Mise en réseau de votre ordinateur portable 62 ...
Page 182: ...CHAPITRE 6 Protection de votre ordinateur portable 72 ...
Page 220: ...Index 110 Windows Update 96 WordPad 18 World Wide Web WWW 23 téléchargement de fichiers 25 ...
Page 221: ......