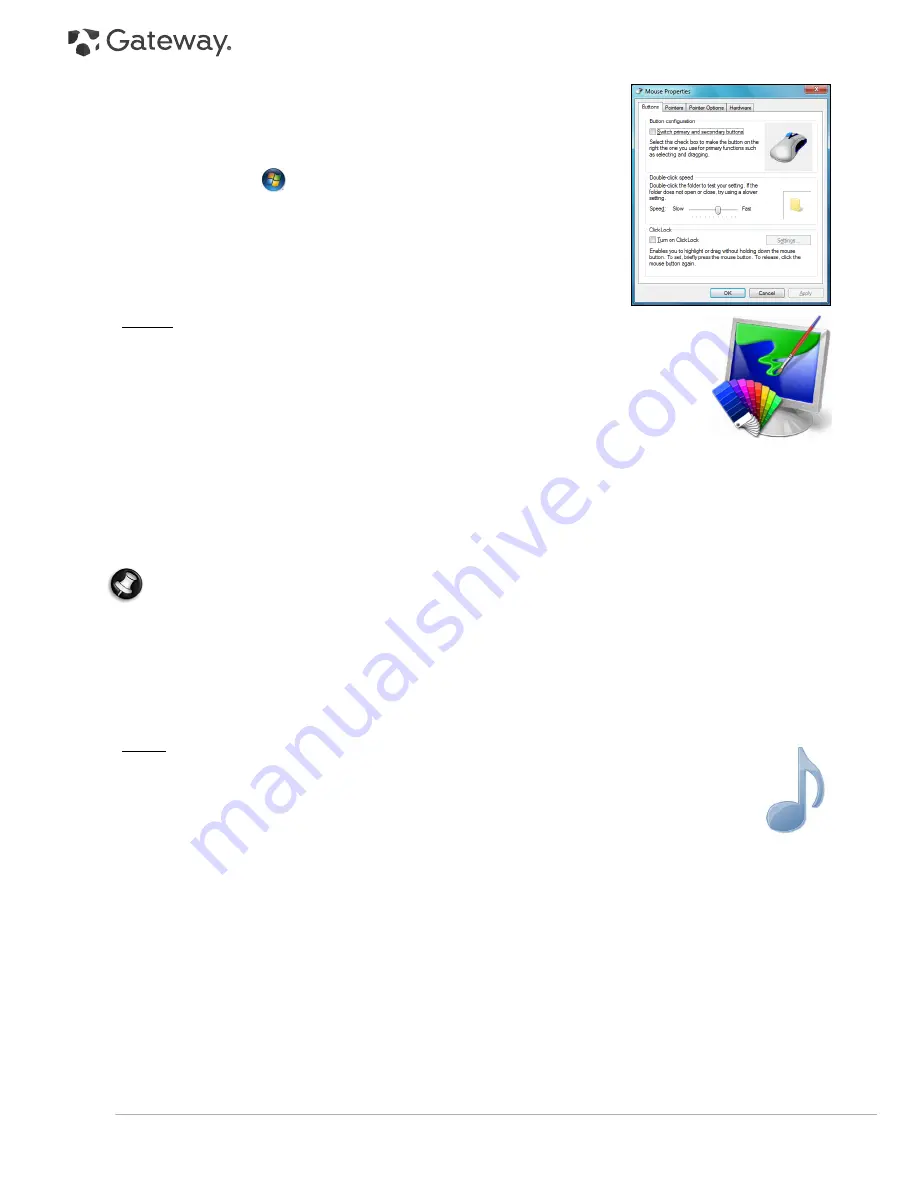
40 -
Quick Start & Troubleshooting Guide
3. The controller properties may not be properly set up.
If the pointer moves with difficulty, too quickly or too slowly, or if double
clicking does not work all the time, try adjusting the properties of your
controller.
a. Click on
Start
>
Control Panel
>
Hardware and Sound
>
Mouse
.
b. Click on the different tabs to access the properties and modify how the
mouse acts.
c. Click on
Apply
to confirm your settings then on
OK
to close the
window.
Display
The Display Is Not Centred or Gets Wavy
1. I see thin lines scrolling down the screen, flickering images or wavy displays.
a. Interference from other appliances or magnetic sources may cause irregular images
on your screen.
b. Switch your computer off and restart it. This should automatically adjust your
display.
2. The image is smaller or larger than the screen surface.
a. Adjust the monitor display, image size and/or position with the screen controls.
b. If you have an LCD screen, use its optimal resolution. LCD screens are designed to use a specific resolution.
Changing this resolution may cause the display to grow beyond or shrink away from the edges of the
screen. (See your monitor documentation and/or
InfoCentre
).
Note:
The magnitude of interference, noise or distortion depends on your screen's proximity to sources such
as TV sets, mobile phones, other monitors, refrigerators, large stereo speakers, power adapters, halogen
lighting with built-in power supply or motor driven appliances. Faulty fluorescent light assemblies or the
proximity to high voltage lines can also cause distorted images. Place your computer as far as possible from
these sources.
If there is no source of interference, or removing the source of interference does not alleviate the symptoms,
please refer to your monitor documentation to perform a series of screen adjustments (image size and
position, refresh rate, degauss, etc.). Certain adjustments may not be available, depending on the display
technology used.
Sound
Upon Startup, My Computer Emits a Continuous Beeping Sound
1. There is a keyboard or mouse detection failure: Check your keyboard and mouse connections
(page 6).
2. There may be a stuck key on the keyboard or a stuck button on the mouse:
a. Switch your computer OFF.
b. Press all the keys of your keyboard to ensure that no key is stuck.
c. Tap the mousebuttons to ensure that none of them are stuck.
d. Switch your computer ON again.
My Computer Has no Sound
1. The speaker volume may be set too low.
Adjust the volume controls (either on your speakers, keyboard or on the computer).
2. Your speakers may not be connected properly (only applies to external speakers).
a. Check all the speaker cables to ensure that they are connected properly.
b. If your speakers are equipped with a power adapter, make sure that it is plugged into a power source
(wall outlet or back of your monitor) and that the speaker power is on.
3. The Windows main volume control needs adjusting.






























