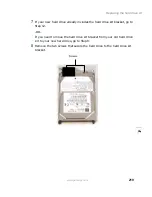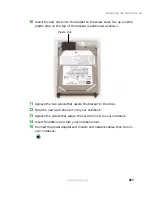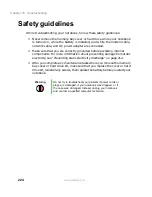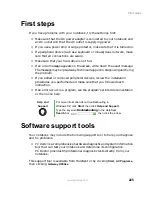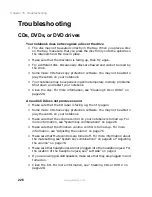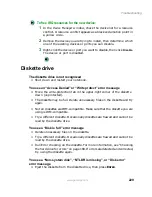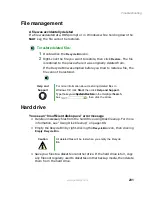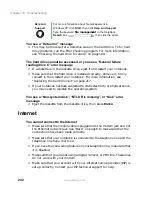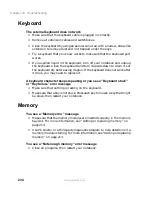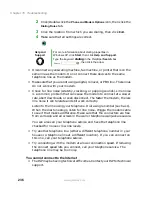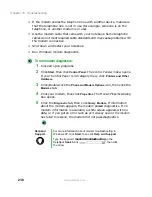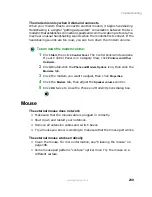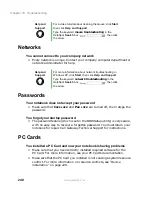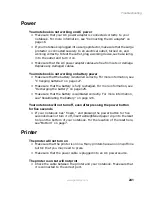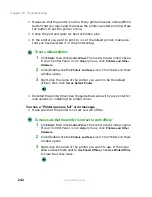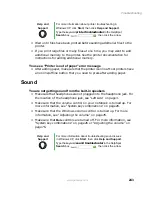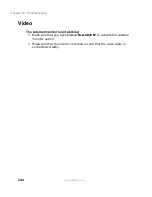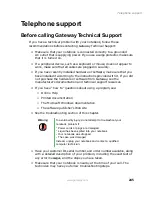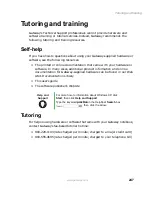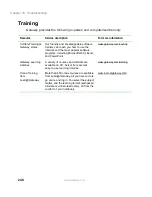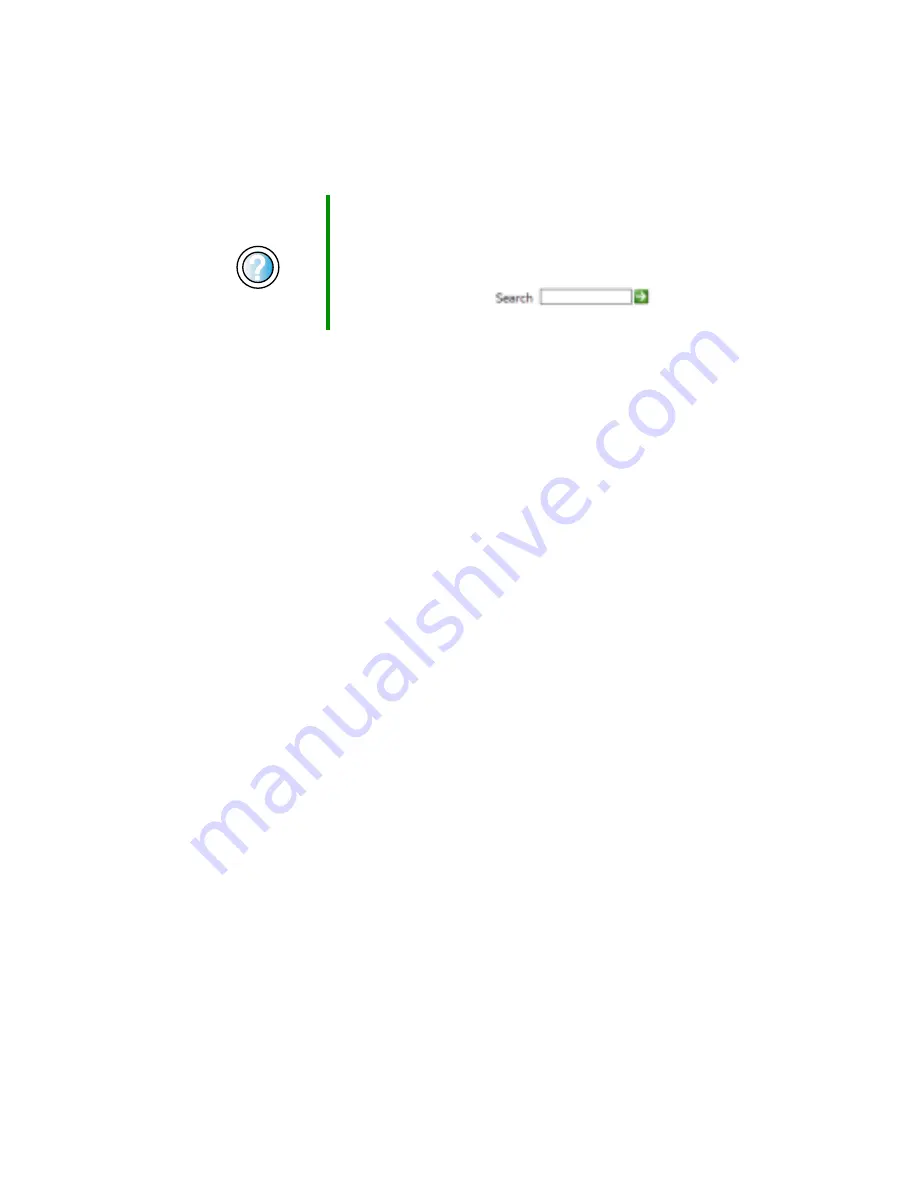
233
Troubleshooting
www.gateway.com
■
Make sure that you do not have a problem with your modem. For more
information, see “Modem” on page 235.
You see an “Unable to locate host” message and are unable to browse
the Internet
This problem can occur when you have typed a URL (Web address) incorrectly,
you have lost your Internet connection, or your ISP is having technical
difficulties.
Double-check the URL or try a different URL. If the error message still appears,
disconnect from the ISP connection and close your browser, then reconnect
and open the browser. If you still get the error, your ISP may be having technical
difficulties.
Connecting to a Web site takes too long
Many factors can affect Internet performance:
■
The condition of the telephone lines in your residence or at your local
telephone service
■
The condition of the Internet computers to which you connect and
the number of users accessing those computers
■
The complexity of graphics and multimedia on Web pages
■
Having multiple Web browsers open, performing multiple downloads, and
having multiple programs open on your notebook
People are sending you e-mail messages, but you have not received
any mail
■
Click the receive button in your e-mail program.
■
Make sure that your account with your Internet service provider (ISP) is
set up correctly. Contact your ISP for technical support.
Help and
Support
For more information about troubleshooting Internet
connections in Windows XP, click Start, then click Help
and Support.
Type the keyword
troubleshooting connections
in the
HelpSpot Search box
, then click
the arrow.
Summary of Contents for 400VTX
Page 1: ......
Page 2: ......
Page 72: ...64 Chapter 4 Windows Basics www gateway com ...
Page 118: ...110 Chapter 6 Using Multimedia www gateway com ...
Page 130: ...122 Chapter 7 Sending and Receiving Faxes www gateway com ...
Page 150: ...142 Chapter 9 Travel Tips www gateway com ...
Page 164: ...156 Chapter 10 Customizing Your Computer www gateway com ...
Page 178: ...170 Chapter 11 Networking Your Computer www gateway com ...
Page 206: ...198 Chapter 13 Maintaining Your Computer www gateway com ...
Page 216: ...208 Chapter 14 Restoring Software www gateway com ...
Page 230: ...222 Chapter 15 Upgrading Your Notebook www gateway com ...
Page 270: ...262 Appendix A Safety Regulatory and Legal Information www gateway com ...
Page 285: ......
Page 286: ......