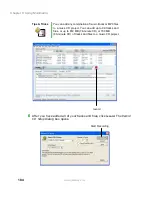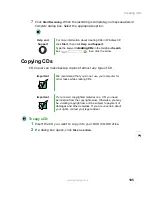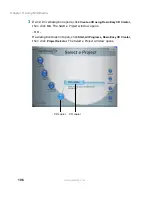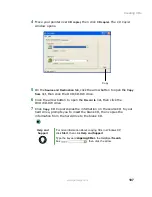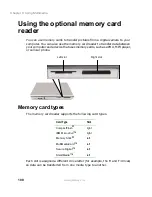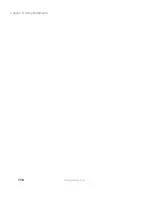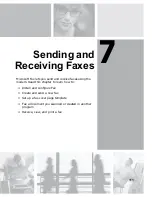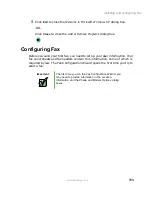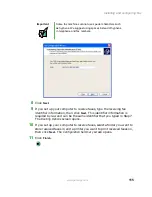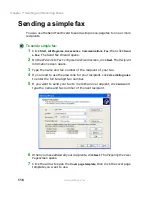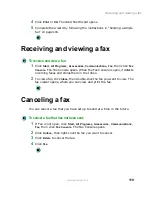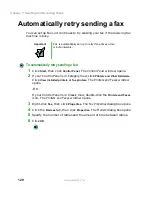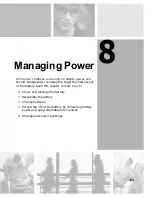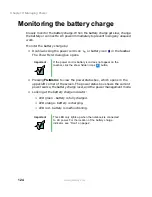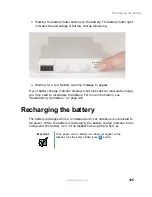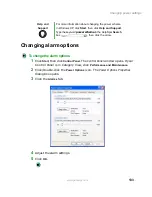118
Chapter 7: Sending and Receiving Faxes
www.gateway.com
4
If you want to include a logo that appears on your cover page, copy it to
the Windows clipboard, then paste it into the Cover Page Editor and move
it to the appropriate place on your template.
5
To save your cover page template, click
File
, then click
Save As
. The Save
As dialog box opens with your personal cover pages folder already in the
Save in
list.
6
Type the new cover page template name.
7
Click
Save
.
Faxing from programs
To fax a document directly from most programs:
1
Open your document in the program it was created in.
2
Click
File
, then click
. The Print dialog box opens.
3
Click the arrow button to open the
Name
list, then click the
Fax
printer.
4
Click
or
OK
. The Send Fax Wizard opens.
5
Complete the wizard by following the instructions in “Sending a simple
fax” on page 116.
Faxing a scanned document
To fax a document that you have scanned:
1
Scan the document using the program for your scanner.
2
With the scanned file open, click
File
, then click
. The Print dialog box
opens.
3
Click the arrow button to open the
Name
list, then click the
Fax
printer.
Summary of Contents for 400VTX
Page 1: ......
Page 2: ......
Page 72: ...64 Chapter 4 Windows Basics www gateway com ...
Page 118: ...110 Chapter 6 Using Multimedia www gateway com ...
Page 130: ...122 Chapter 7 Sending and Receiving Faxes www gateway com ...
Page 150: ...142 Chapter 9 Travel Tips www gateway com ...
Page 164: ...156 Chapter 10 Customizing Your Computer www gateway com ...
Page 178: ...170 Chapter 11 Networking Your Computer www gateway com ...
Page 206: ...198 Chapter 13 Maintaining Your Computer www gateway com ...
Page 216: ...208 Chapter 14 Restoring Software www gateway com ...
Page 230: ...222 Chapter 15 Upgrading Your Notebook www gateway com ...
Page 270: ...262 Appendix A Safety Regulatory and Legal Information www gateway com ...
Page 285: ......
Page 286: ......