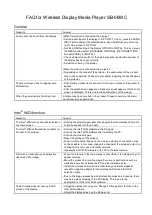14
Using the Gateway 210 Projector
www.gateway.com
Composite video cable.
When the video
adapter is connected to the projector, connect
this cable to send the video signal from a
component, such as a DVD player or VCR, to
the projector.
The video signal is carried through a single
video (yellow) connection.
The two additional connectors carry the left
(white) and right (red) channel audio signals.
S-Video cable.
When the video adapter is
connected to the projector, use this cable to
connect a video component, such as a DVD
player or VCR, to the projector.
The video signal is split into two signals,
black-and-white and color. This type of cable
produces a better picture than the
single-connector from the composite video
cable.
This cable provides no audio output.
Component video cable.
When the video
adapter is connected to the projector, use this
cable to connect a video component, such as
a progressive-scan DVD player or satellite dish,
to the projector.
The video signal is split into three signals, one
black-and-white and two color. This type cable
provides the best possible picture.
This cable provides no audio output.
Cable
Description
Summary of Contents for 210
Page 1: ...Gateway 210 Projector Gateway 210 Projector user sguide user sguide Setup Connecting ...
Page 2: ...www gateway com ...
Page 4: ...ii ...
Page 50: ...46 Using the Gateway 210 Projector www gateway com ...
Page 56: ...52 Appendix Safety Regulatory and Legal Information www gateway com ...
Page 57: ...www gateway com ...