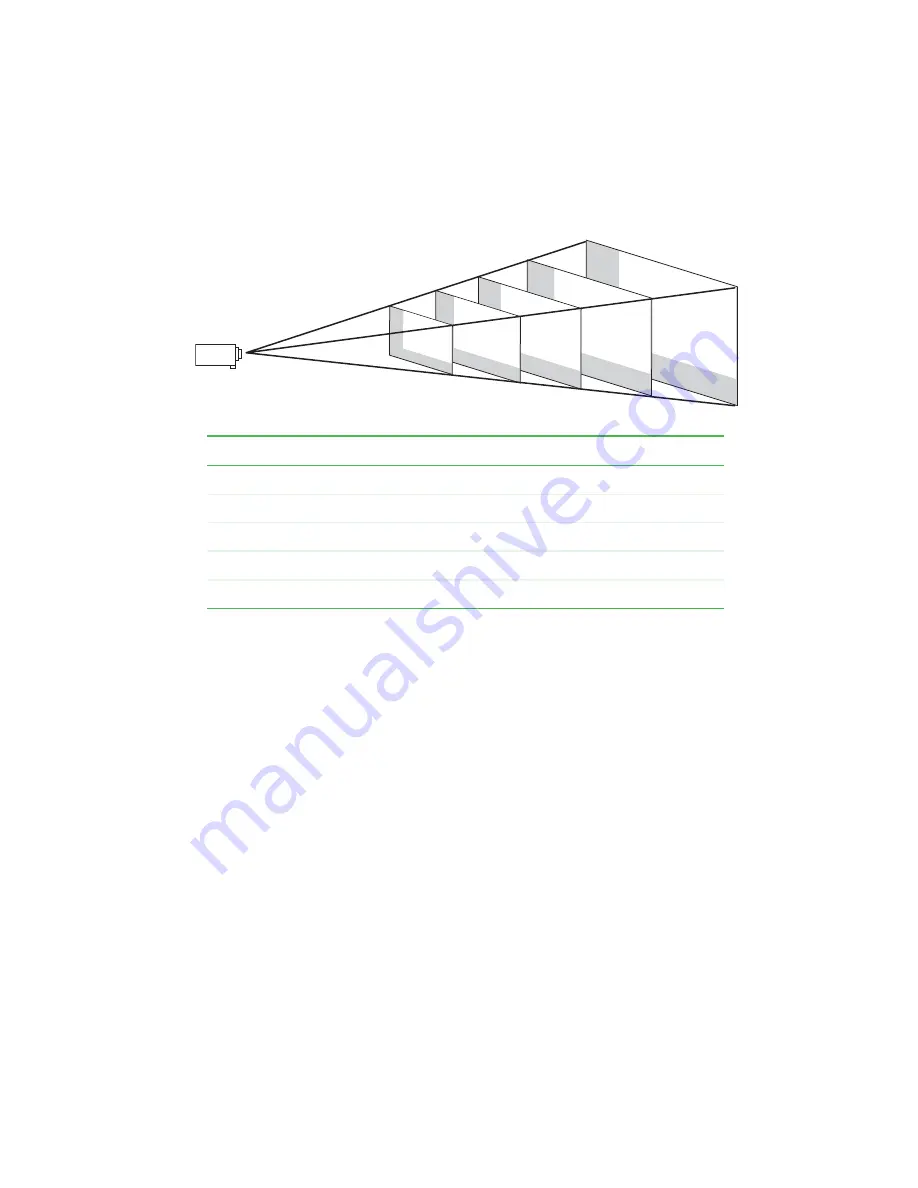
45
Specifications
www.gateway.com
Display size chart
Many products for Gateway and its subsidiaries are custom engineered by our
suppliers to Gateway specifications and may vary from similarly marketed
products.
Distance to Screen
Minimum Display Size
Maximum Display Size
55 inches (1.4 m)
35 inches (0.89 m)
41 inches (1.04 m)
78 inches (2.0 m)
49 inches (1.25 m)
58 inches (1.47 m)
157 inches (4.0 m)
99 inches (2.52 m)
116 inches (2.95 m)
236 inches (6.0 m)
149 inches (3.79 m)
174 inches (4.42 m)
393 inches (10.0 m)
248 inches (6.30 m)
290 inches (7.37 m)
Summary of Contents for 210
Page 1: ...Gateway 210 Projector Gateway 210 Projector user sguide user sguide Setup Connecting ...
Page 2: ...www gateway com ...
Page 4: ...ii ...
Page 50: ...46 Using the Gateway 210 Projector www gateway com ...
Page 56: ...52 Appendix Safety Regulatory and Legal Information www gateway com ...
Page 57: ...www gateway com ...










































