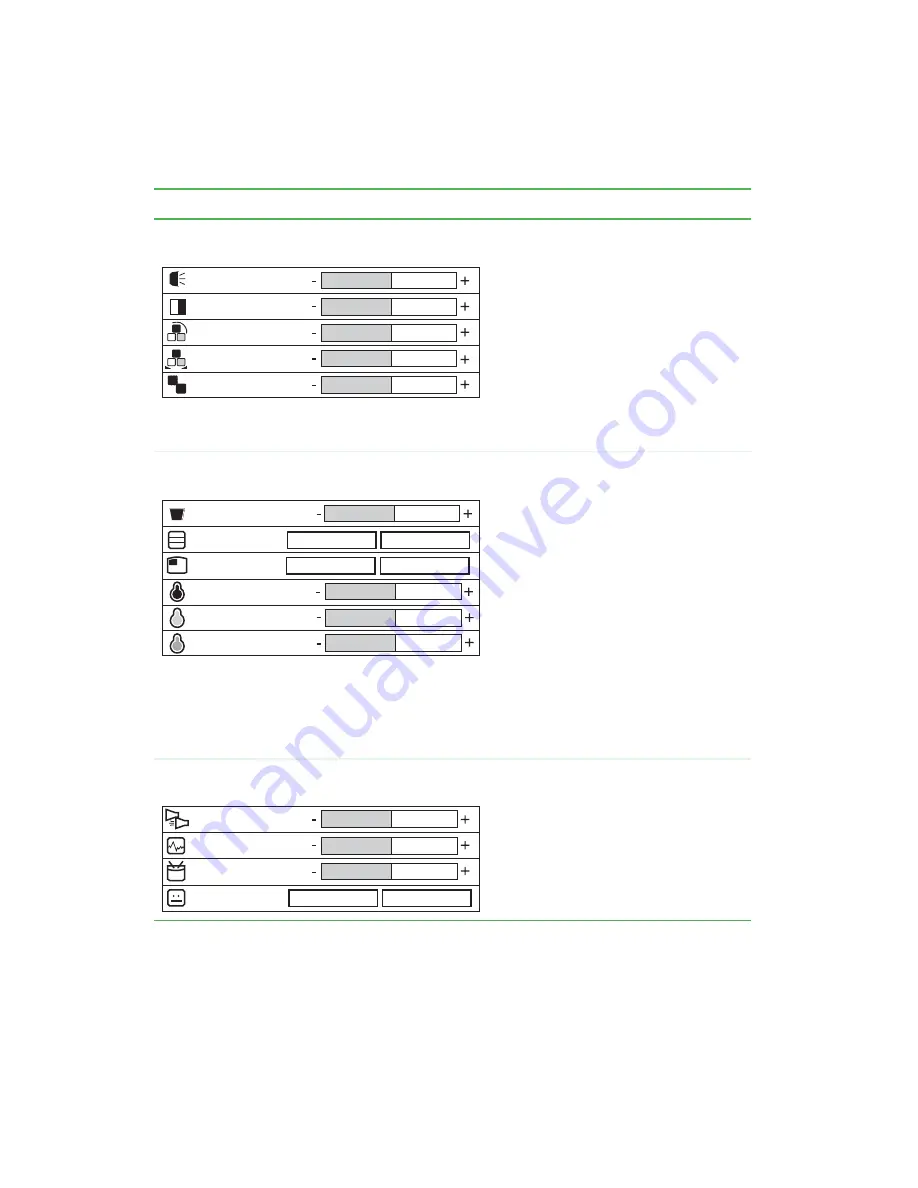
32
Using the Gateway 210 Projector
www.gateway.com
VIDEO MODE - Image
Brightness.
Adjusts the brightness of
the display image.
You may need to readjust brightness after
the projector has warmed up.
Contrast.
Adjusts the contrast of the
display image.
Color Hue.
Changes the display image
from black and white to color.
Saturation.
Adjusts the balance between
red and green color levels.
Sharpness.
Adjusts the sharpness of the
display image.
VIDEO MODE - Display
Keystone.
Corrects a display image that
is wider at the top or at the bottom.
Do not use when displaying text or
spreadsheets to eliminate text distortion.
Proportion.
Switches between a display
image mode of 4:3 or 16:9.
User Color.
Activates individual red,
green, or blue color correction controls.
User Red.
Customizes the red color
levels.
User Green.
Customizes the green color
levels.
User Blue.
Customizes the blue color
levels.
Color Temp.
Increases the red or blue
tint of the display image.
Audio
Volume.
Turns the overall volume of the
projector up or down.
Treble.
Turns the treble volume up or
down.
Bass.
Adjusts the medium and low audio
frequencies.
Mute.
Mutes the projector’s audio.
OSD Menu
Description
Brightness
Contrast
Color Hue
Saturation
128
128
6
Sharpness
128
128
Keystone
Proportion
0
User Color
User Red
User Green
User Blue
123
123
123
4:3
16:9
Yes
No
Volume
Treble
Bass
Mute
16
8
8
Yes
No
Summary of Contents for 210
Page 1: ...Gateway 210 Projector Gateway 210 Projector user sguide user sguide Setup Connecting ...
Page 2: ...www gateway com ...
Page 4: ...ii ...
Page 50: ...46 Using the Gateway 210 Projector www gateway com ...
Page 56: ...52 Appendix Safety Regulatory and Legal Information www gateway com ...
Page 57: ...www gateway com ...
















































