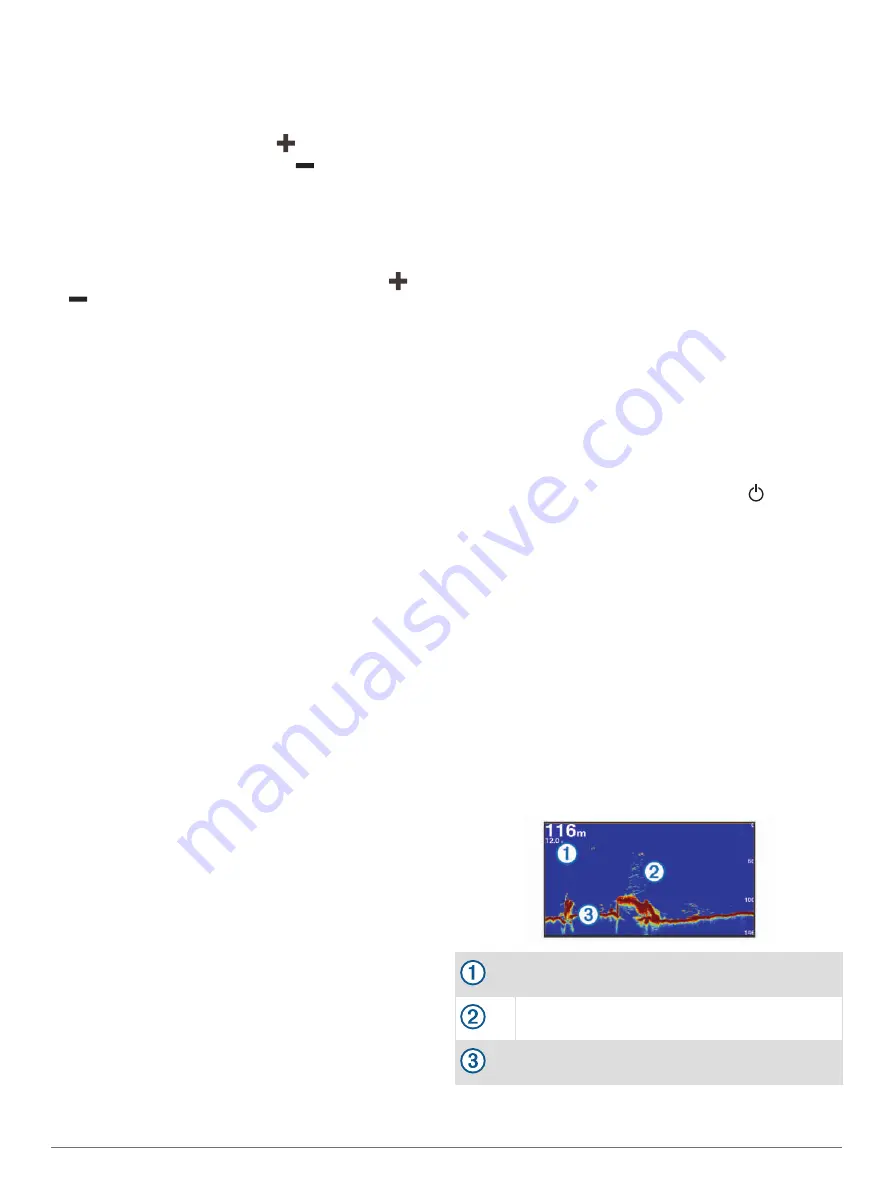
sports. The more you increase ballast weight, the larger
wake you create.
1
From the
Water Sports
screen, select
Tank Controls
.
2
Select an option:
• To fill a specific tank, select
next to the tank.
• To drain a specific tank, select
next to the tank.
• To fully fill all of the tanks, select
FILL ALL
.
• To fully drain all of the tanks, select
DRAIN ALL
.
• To cease draining or filling, select
Stop
.
Ballast Tank Tips
• If the tanks do not fill or drain completely, select
or
to fill or drain for an additional 30 seconds.
• Do not run the pumps without water, or you might
damage them.
• If the fill time is not correctly set by the manufacturer,
you can adjust the fill and drain times (
).
Adjusting Ballast Tank Drain and Fill Times
Ballast tank fill and drain times are determined by your
boat builder, but can degrade over time as pump
efficiencies change. You can adjust the data for accuracy.
1
From the
Water Sports
screen, select
Menu
>
Installation
.
2
Select an option:
• To enter the amount of time it takes your ballast
tank to fill from empty to full, select
Tank Fill Times
.
• To enter the amount of time it takes your ballast
tank to drain from full to empty, select
Tank Drain
Times
.
Turning on the Trim Assist Feature
The Trim Assist feature adjusts the trim tabs to the
optimal position to enable the boat to come up to plane
more easily. When you are in Surf Left or Surf Right
mode, the Trim Assist feature automatically deactivates.
From the
Water Sports
screen, select
Menu
>
Trim
Assist
>
On
.
Adjusting the Boat Load
You can use the Boat Load feature when your boat is
heavily loaded and the boat does not accelerate quickly
enough when in Surf Left or Surf Right mode.
1
From the
Water Sports
screen, select
Menu
>
Water
Sports Control
>
Boat Load
.
2
Adjust the boat load percentage.
Sonar Fishfinder
When properly connected to a transducer, your
compatible chartplotter can be used as a fishfinder.
Chartplotter models without an xsv or xs in their names
require a Garmin sounder module and transducer to
display sonar information.
For more information about which transducer is best for
your needs, go to
.
Different sonar views can help you view the fish in the
area. The sonar views available vary depending on the
type of transducer and sounder module connected to the
chartplotter. For example, you can view certain Panoptix
™
sonar screens only if you have a compatible Panoptix
transducer connected.
There are four basic styles of sonar views available: a full-
screen view, a split-screen view that combines two or
more views, a split-zoom view, and a split-frequency view
that displays two different frequencies. You can customize
the settings for each view in the screen. For example, if
you are viewing the split-frequency view, you can
separately adjust the gain for each frequency.
If you do not see an arrangement of sonar views to suit
your needs, you can create a custom combination screen
(
Creating a New Combination Page
) or a
SmartMode layout (
).
Stopping the Transmission of Sonar Signals
• To disable the active sonar, from the sonar screen,
select
Menu
>
Transmit
.
• To disable all sonar transmissions, press , and select
Disable All Sonar Trans.
.
Changing the Sonar View
1
From a combination screen or SmartMode layout with
sonar, select the window to change.
2
Select
Menu
>
Change Sonar
.
3
Select a sonar view.
Traditional Sonar View
There are several full-screen views available, depending
on the transducer that is connected.
The full-screen Traditional sonar view shows a large
image of the sonar readings from a transducer. The range
scale along the right side of the screen shows the depth
of detected objects as the screen scrolls from the right to
the left.
Depth information
Suspended targets or fish
Bottom of the body of water
Sonar Fishfinder
33






























