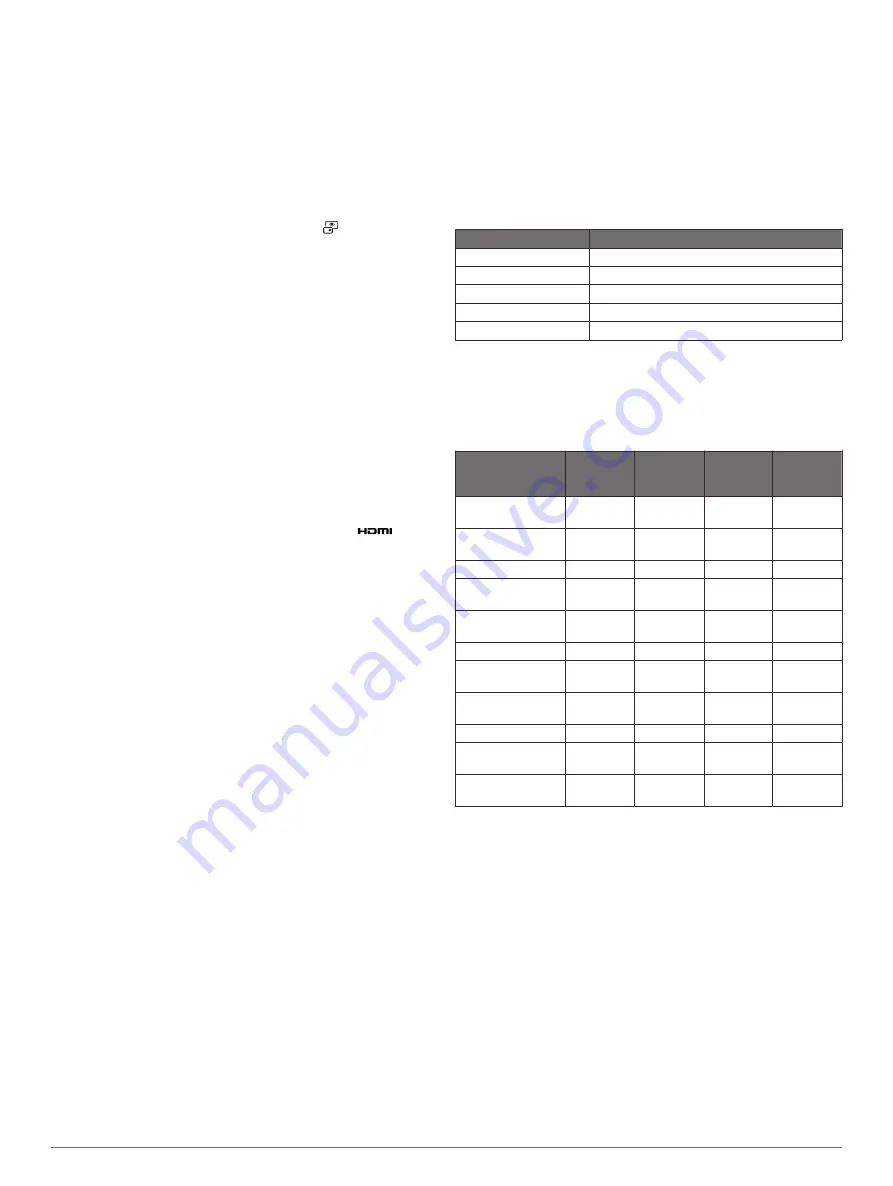
Wirelessly Playing Video on Another Device
You can view video wirelessly on a compatible display or device,
such as a smart TV, media player, or streaming media stick.
Depending on your device, this feature may be called
"casting," "wireless display," Wi
‑
Fi CERTIFIED MiraCast
™
, or
another name.
1
Turn on the display or device, and enable the wireless
display option, if necessary.
For more information, see the owner's manual for your
device.
2
On your camera, open a video, and select .
A list of nearby compatible devices appears.
TIP:
If your device does not appear, you should move closer
to the device and verify the wireless display option is enabled
on the device.
3
Select your device.
4
If necessary, enter the PIN.
The video plays on your display or device. You can control video
playback using the controls on the camera screen.
External Displays
You can display the contents of the camera screen on an
external display. This allows you to view videos and photos on
the external display or use the external display as a viewfinder.
Connecting to an HDMI
®
Display
To connect to an HDMI display, you must have a micro HDMI to
HDMI cable.
1
Connect the micro HDMI end of the cable to the
port
on the camera.
2
Connect the large end of the cable to an available port on
your external display.
Connecting to a Composite Video Display
Before you can connect to a composite video display, you must
purchase the VIRB A/V cable accessory. You must also have an
RCA composite video cable.
1
Connect the accessory cable to the mini-USB port on the
camera.
2
Connect an RCA composite video cable to the
VID OUT
connector of the accessory cable and to an available port on
your external display.
G-Metrix
Using the built-in GPS receiver and sensors, your camera can
detect G-force, altitude, speed, orientation, and many other
performance metrics. This data is saved automatically as G-
Metrix data. You can capture even more G-Metrix data by
wirelessly connecting external ANT+ sensors, other Garmin
devices, and compatible Bluetooth sensors, such as OBD-
II sensors.
You can use the Garmin VIRB mobile app or the VIRB Edit
desktop application to overlay G-Metrix data onto your video
using gauges, graphs, and more. You can play and share your
edited videos to show your speed, acceleration, heart rate, and
other sensor data in real time.
G-Metrix Data
Your camera can record these types of G-Metrix data using the
built-in sensors.
Speed
Rotations
G-force
RPM
Pace
Altitude
Distance
Bearing
Lap times
Orientation
Lap count
Elevation
Jump height
Grade
Hang time
Pitch
Jump distance
Roll
GPS location
Vertical speed
Track shape and position
Vertical distance
Your camera can record these types of G-Metrix data using
optional external sensors.
G-Metrix Data
Required Sensor
Heart rate
Compatible ANT+ heart rate monitor
Cadence
Compatible ANT+ bicycle cadence sensor
Power output in watts
Compatible ANT+ power meter
Temperature
Compatible ANT+ temperature sensor
Automotive data
Compatible Bluetooth OBD-II sensor
Remote Operation and Garmin VIRB
Mobile App
You can use several methods to operate your VIRB camera
remotely. Each method provides different features.
Features
VIRB
Remote
Garmin
Device
(ANT+)
Garmin
Device
(Wi
‑
Fi)
Garmin
VIRB App
Wireless
technology
ANT+
ANT+
Wi
‑
Fi
Wi
‑
Fi
Start or stop
recording
Yes
Yes
Yes
Yes
Take a photo
Yes
Yes
Yes
Yes
Change camera
settings
No
Some
devices
Yes
Yes
Real-time remote
viewfinder
No
No
Yes
Yes
View photos
No
No
Yes
Yes
Play recorded
videos
No
No
Yes
Yes
View battery and
sensor status
No
No
Yes
Yes
Edit videos
No
No
No
Yes
Add G-Metrix
overlays
No
No
No
Yes
Share videos on
social networks
No
No
No
Yes
Operating the Camera Using the Garmin
VIRB App
The free Garmin VIRB app allows you to control most functions
of one or more VIRB cameras using a compatible mobile device.
You can control video and photo recording, change video and
photo settings, view a real-time remote viewfinder, and view
battery and sensor status information. You can also view
recorded videos and photos, edit videos, add G-Metrix overlays,
and share video clips on social media. To download the Garmin
VIRB app or for more information, go to
.
1
From the application store on your mobile device, install the
Garmin VIRB app.
2
Select an option:
• Create a Wi
‑
Fi access point using your camera (
).
• Connect your camera and your mobile device to the same
Wi
‑
Fi network (
).
10
G-Metrix
Summary of Contents for VIRB Ultra 30
Page 1: ...VIRB ULTRA 30 Owner s Manual August 2016 190 02069 00_0A...
Page 4: ......
Page 21: ......








































