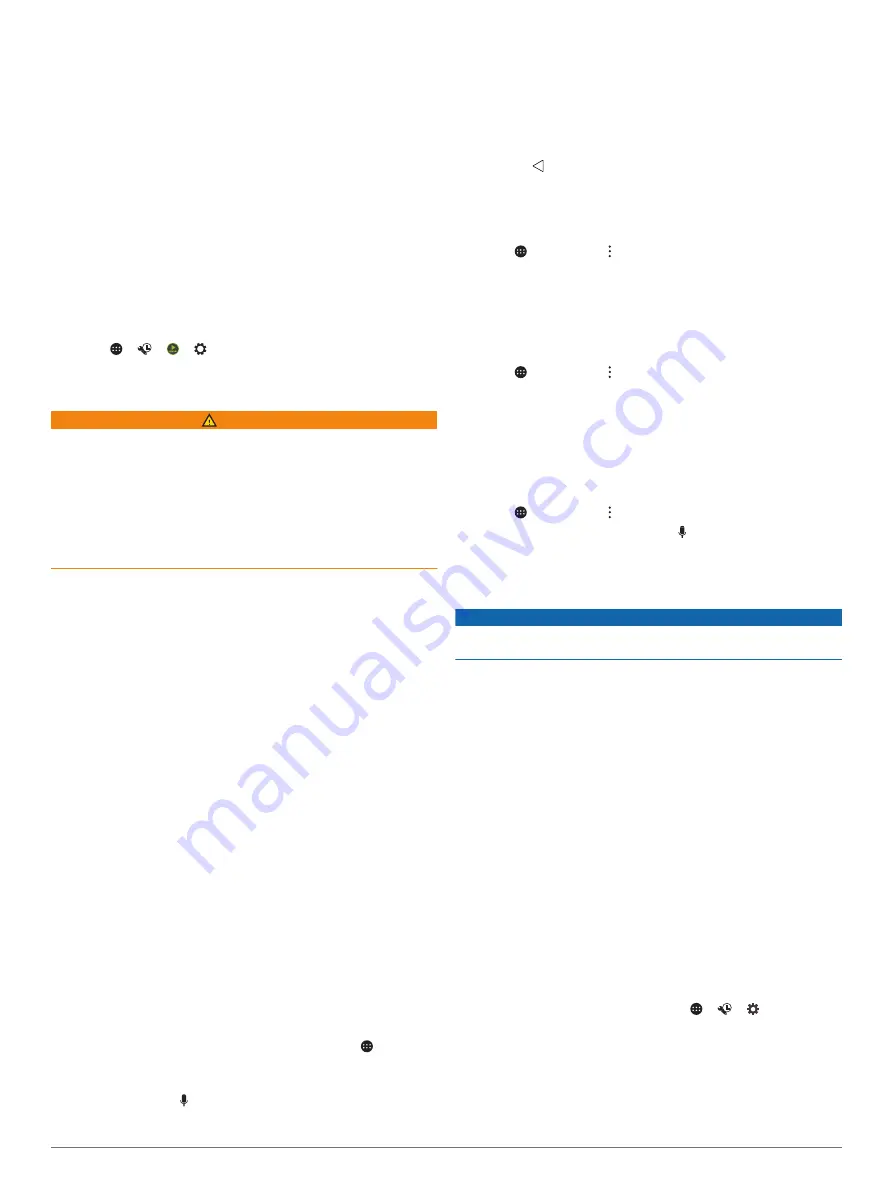
Additional Stereo Control Options
FUSION-Link Wireless Remote Control App
You can use the FUSION-Link remote control app on your
compatible Apple or Android device to adjust the stereo volume,
change the source, control playback, select and manage radio
presets, and adjust some stereo settings.
The app communicates with the stereo using a wireless
connection to the mobile device. You must connect your
compatible device to the stereo using Bluetooth or Wi
‑
Fi
technology to use the app.
For information about the FUSION-Link remote control app for
compatible Apple or Android devices, go to the Apple App
Store
SM
or the Google Play
™
store.
Resetting the Stereo Settings
You can reset all of the stereo features and settings to the
factory default settings.
Select
> >
> >
UPDATE
>
FACTORY RESET
.
Vehicle Cameras
WARNING
This device is intended to enhance the situational awareness
when used properly. If used improperly, you could become
distracted by the display, which could lead to an accident
causing serious personal injury or death. Only access the
information displayed on the device with a glance. Always
maintain awareness of your surroundings and do not stare at the
display or become distracted by the display. Focusing on the
display could cause you to miss obstacles or hazards. Use the
device at your own risk.
The stereo can show live video and audio from connected
vehicle cameras, such as backup cameras or side-mirror
cameras.
If your vehicle cameras and stereo were included with the new
vehicle, the cameras are already connected and configured by
the manufacturer.
If you are installing your own backup camera kit, you must
connect the camera video to a video input on the back of the
stereo, and the camera microphone to the Aux2 input (if
applicable). To show the camera automatically, you must
connect the camera to a camera trigger wire. For more
information about the stereo connections, see the
Vieo RV 750
Series Installation Instructions
.
Viewing a Vehicle Camera
Before you can view a vehicle camera, a compatible camera
must be connected to the stereo.
Before you can view cameras automatically, you must enable
camera auto-display options (
).
1
Select an option to view a vehicle camera:
• To automatically show the backup camera, place the
vehicle into reverse.
• To automatically show a side-mirror camera, activate the
vehicle turn signal.
NOTE:
This option is typically available only as a
manufacturer option on select vehicles, and may not be
available on your vehicle.
• To manually show the backup camera, select >
Camera
.
The vehicle camera view appears on the screen.
2
If available, select to mute or unmute audio from the
camera microphone.
TIP:
If the vehicle camera microphone is connected and this
option is not available, verify the microphone is enabled
(
Enabling the Vehicle Camera Microphone
).
3
Select an option to resume normal operation:
• Take the vehicle out of reverse.
• Deactivate the vehicle turn signal.
• Select .
Enabling Camera Auto-Display
You can enable or disable auto-display features for compatible
vehicle cameras.
1
Select >
Camera
> >
Auto-Display
.
2
Select a camera.
Flipping the Camera Image
In some installation situations or when performing reverse
maneuvers, you can reflect the camera image, similar to the
view in a rearview mirror.
1
Select >
Camera
> >
Mirror Video
.
2
Select a camera.
Enabling the Vehicle Camera Microphone
Before you can enable the vehicle camera microphone, it must
be connected to the Aux2 input on the stereo.
If the connected vehicle camera includes a microphone, you can
enable or disable the microphone in the camera viewer.
Select >
Camera
> >
Mic Installed
.
When the microphone is enabled, appears on the camera
screen.
Traffic
NOTICE
Garmin is not responsible for the accuracy or timeliness of the
traffic information.
Your device can provide information about traffic on the road
ahead or on your route. You can set your device to avoid traffic
when calculating routes, and to find a new route to your
destination if a large traffic delay occurs on your active route
(
). The traffic map allows you to
browse the map for traffic delays in your area.
To provide traffic information, your device must be receiving
traffic data.
• All product models can receive subscription-free traffic data
using the Garmin Drive app (
).
Traffic data is not available in all areas. For information about
traffic coverage areas, go to
Receiving Traffic Data Using Your
Smartphone
Your device can receive subscription-free traffic data while
connected to a smartphone running the Garmin Drive app.
1
Connect your device to the Garmin Drive app (
).
2
On your Vieo RV 750 device, select
> >
>
Navigation
>
Traffic
, and verify the
Traffic
check box is
selected.
Enabling Traffic
You can enable or disable traffic data. When traffic data is
disabled, the device does not receive traffic data, but it still
22
Vehicle Cameras











































