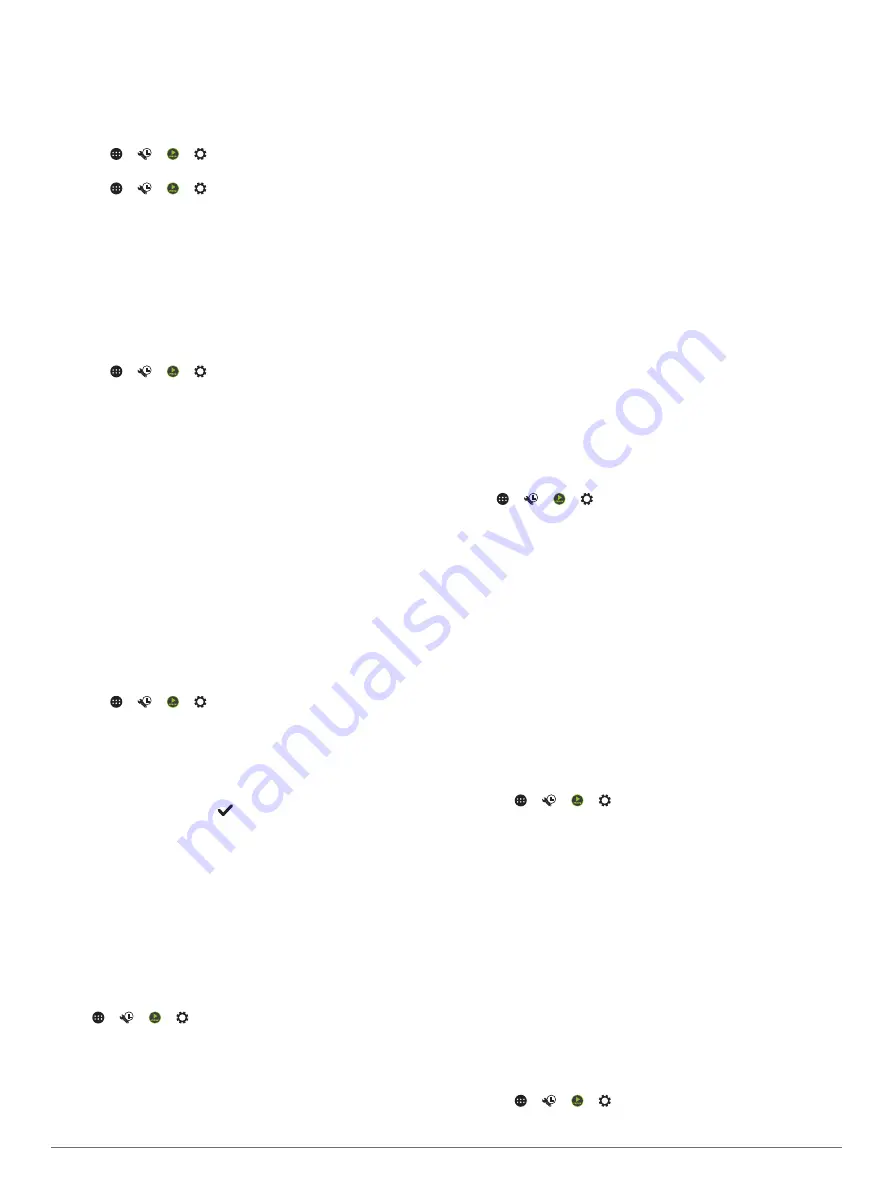
Setting the FUSION PartyBus Device as the DHCP Server
If you connected two FUSION PartyBus devices together
directly, or connected more than two together using a network
switch or wireless access point and did not install a router, you
must configure only one FUSION PartyBus stereo to be the
DHCP server.
1
Select
> >
> >
NETWORK
>
ADVANCED
>
ETHERNET IP
>
STATIC IP
>
SAVE
.
2
Select
> >
> >
NETWORK
>
ADVANCED
>
DHCP
SERVER
>
DHCP ENABLED
>
SAVE
.
You can configure the IP address range of the DHCP server
(
).
Setting the FUSION PartyBus Device as a Wireless Access
Point
Before you can connect additional FUSION PartyBus devices or
smartphones to a FUSION PartyBus device wirelessly, you must
configure at least one device as a wireless access point. This is
not necessary if you installed a wireless router or other wireless
access point on the network.
1
Select
> >
> >
NETWORK
>
WI-FI ACCESS
POINT
.
2
Select
SSID
, and change the default SSID, or name, for the
wireless access point (optional).
3
Select
AP SECURITY
, and change the security type for the
access point (optional).
NOTE:
It is strongly recommended that you use the default
WPA2 PERSONAL AP SECURITY setting. It is the most
widely-used and secure wireless security protocol.
4
Select
PASSWORD
, and change the default password for
the access point (optional).
5
If necessary, select
COUNTRY
, and select your region.
6
Select
CHANNEL
, and select a channel range for the access
point (optional).
7
Select
SAVE
.
You can adjust the wireless access point configuration at any
time (
Wireless Access Point Settings
).
Connecting the FUSION PartyBus Device to a Wireless
Access Point
1
Select
> >
> >
NETWORK
>
WI-FI CLIENT
>
SSID
.
A list of wireless access points within rage appears.
2
Select the FUSION PartyBus wireless access point.
3
Select an option:
• To enter the password, select
PASSWORD
, enter the
password, and select
.
• If you are connecting to the wireless access point using
WPS, verify that WPS has been enabled on the access
point, and select
WPS
.
NOTE:
It can take up to two minutes to successfully
connect to the access point after you select
WPS
.
4
Select
SAVE
.
Advanced Network Configuration
You can perform advanced networking tasks on a FUSION
PartyBus device, such as defining DHCP ranges and setting
static IP addresses.
Wireless Access Point Settings
Select
> >
> >
NETWORK
>
ADVANCED
>
WI-FI
ACCESS POINT
.
NOTE:
You must configure the device to be a wireless access
point before you can change the settings (
PartyBus Device as a Wireless Access Point
).
SSID
: Sets the SSID, or name, for the network.
AP SECURITY
: Sets the type of wireless security protocol used
by the access point.
NOTE:
It is strongly recommended that you set the AP
SECURITY using WPA2 PERSONAL. It is the most widely-
used and secure wireless security protocol.
PASSWORD
: Sets the password for the access point. This is
not available when the AP SECURITY setting is set to
NONE.
COUNTRY
: Sets the region where the stereo is located.
Different regions may use different channels on the wireless
spectrum, so you should set this to best accommodate local
wireless devices.
CHANNEL
: Sets the access point to use a group of channels in
the high, low, or middle range of the available spectrum for
your region. You may experience better performance if you
set the channel in a range with fewer broadcasting access
points.
DHCP SERVER
: Sets the device to act as a wireless access
point and the DHCP server on the network (
).
WPS
: Initiates a Wi
‑
Fi Protected Setup (WPS) connection.
Devices with a WPS button or setting can connect to the
access point on this stereo when the WPS connection is
active.
NOTE:
It can take up to two minutes to successfully connect
to the access point after you select WPS.
DHCP Settings
Select
> >
> >
NETWORK
>
ADVANCED
>
DHCP
SERVER
.
DHCP ENABLED
: Sets the device as the DHCP server on the
network.
START IP
: Sets the first IP address in the IP-address range of
the DHCP server.
END IP
: Sets the final IP address in the IP-address range of the
DHCP server.
Setting a Static IP Address
If the stereo is configured as a DHCP server, it is automatically
assigned the IP address of 192.168.0.1. You can change this IP
address.
If the stereo is a client on the network and you do not want the
DHCP server to automatically assign an IP address to the
stereo, you can set a static IP address.
NOTE:
Every device on the network must have a unique IP
address. If you select a static IP address that is the same as the
IP address on the network, the devices will not work properly.
1
Select
> >
> >
NETWORK
>
ADVANCED
>
WI-FI
IP
>
STATIC IP
.
2
Select an option:
• To set the IP address, select
IP
, and enter the IP address.
• To set the subnet mask, select
MASK
, and enter the
subnet mask.
NOTE:
The subnet mask must match all other devices on
the network to work properly. A typical subnet mask is
255.255.255.0.
• To set the default gateway IP address, select
GATEWAY
,
and enter the gateway IP address.
NOTE:
The default gateway is typically set as the IP
address of the DHCP server on the network.
3
Select
Save
.
Resetting Network Settings
You can reset all network settings for this stereo to the factory
default values.
Select
> >
> >
NETWORK
>
RESET
>
YES
.
Media Playback
21












































