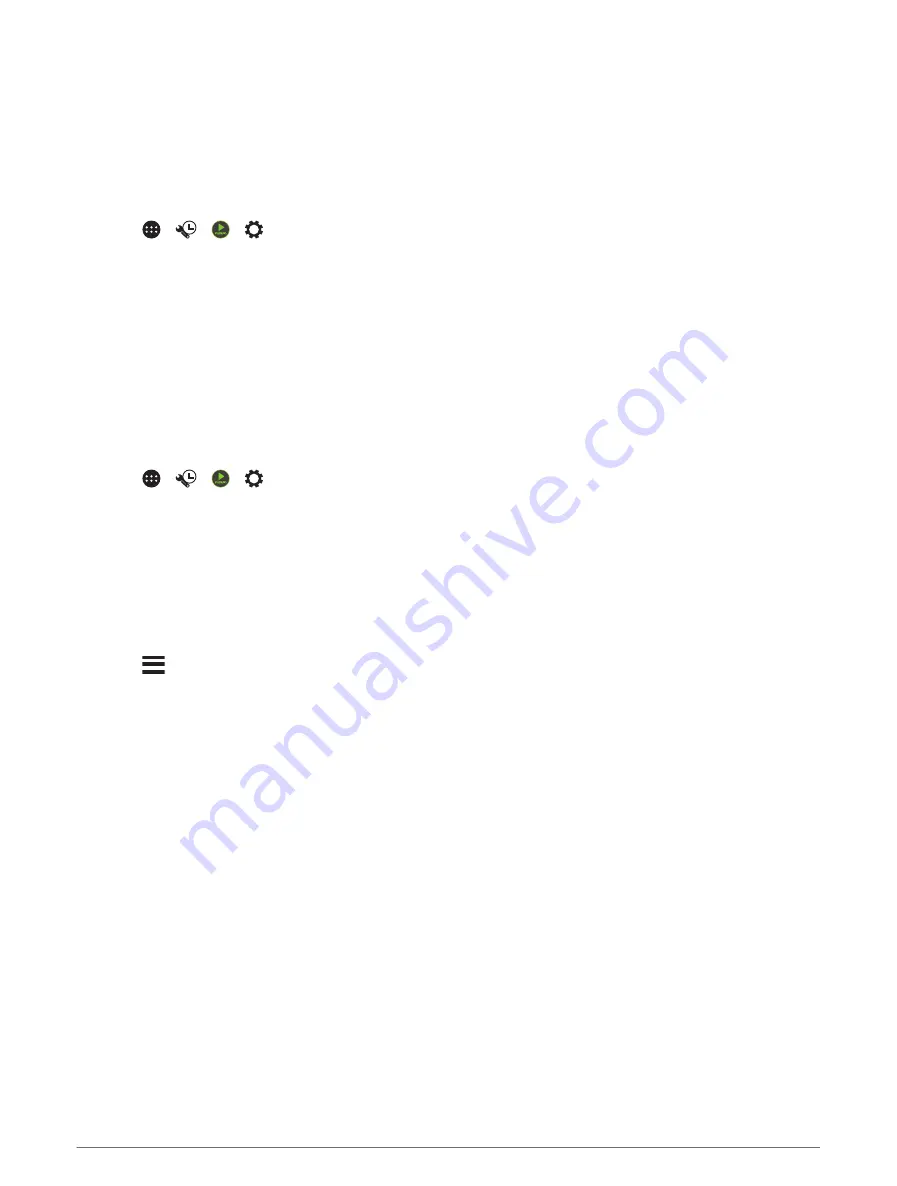
Setting a Static IP Address
If the stereo is configured as a DHCP server, it is automatically assigned the IP address of 192.168.0.1. You can
change this IP address.
If the stereo is a client on the network and you do not want the DHCP server to automatically assign an IP
address to the stereo, you can set a static IP address.
NOTE: every device on the network must have a unique IP address. If you select a static IP address that is the
same as the IP address on the network, the devices will not work properly.
1 Select >
> >
> Network > Advanced > Wi-Fi IP > Static IP.
2 Select an option:
• To set the IP address, select IP: %1 and enter the IP address.
• To set the subnet mask, select Mask: %1 and enter the subnet mask.
NOTE: the subnet mask must match all other devices on the network to work properly. A typical subnet
mask is 255.255.255.0.
• To set the default gateway IP address, select Gateway and enter the gateway IP address.
NOTE: the default gateway is typically set as the IP address of the DHCP server on the network.
3 Select Save.
Resetting Network Settings
You can reset all network settings for this stereo to the factory default values.
Select >
> >
> Network > Reset > Yes.
Additional Stereo Control Options
Connecting to a Garmin Watch
For more information about the watch, see the watch manual at
1 Following the instructions in the watch manual, install the Fusion-Link Lite
™
app from the Connect IQ
™
store
onto the watch.
2 On the stereo, select the BT source.
3 Select
> Connections > Visible.
The stereo remains visible for two minutes.
4 Bring the watch within 3 m (10 ft.) of the stereo.
NOTE: stay 10 m (33 ft.) away from other ANT
®
devices while pairing.
5 Open the Fusion-Link Lite app on the watch.
The first time you open the app on the watch, the watch automatically pairs with and connects to the stereo.
If you need to pair to another stereo, in the Fusion-Link Lite app, select Settings > Pair new.
6 Control the audio playback using the Fusion-Link Lite app on the watch.
After the devices are paired, they connect automatically when they are turned on, within range and the app is
open on the watch.
Fusion-Link Wireless Remote Control App
You can use the Fusion-Link remote control app on your compatible Apple or Android device to adjust the stereo
volume, change the source, control playback, select and manage radio presets and adjust some stereo settings.
The app communicates with the stereo using a wireless connection to the mobile device. You must connect
your compatible device to the stereo using Bluetooth or Wi‑Fi technology to use the app.
For information about the Fusion-Link remote control app for compatible Apple or Android devices, go to the
Apple App Store
SM
or the Google Play
™
store.
Music Playback and Stereo Features
53
Summary of Contents for VIEO RV 1050 Series
Page 1: ...VIEO RV850 RV1050SERIES Owner smanual ...
Page 8: ......
Page 81: ......
Page 82: ...support garmin com GUID F2A144DD 76F7 44EF AADF 270AAAC241A9 v3 December 2021 ...






























