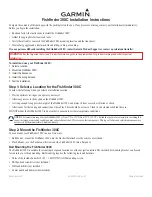Sonar Frequencies
NOTE: The frequencies available depend on the chartplotter, sounder modules, and transducer being used.
Adjusting the frequency helps adapt the sonar for your particular goals and the present depth of the water.
Higher frequencies use narrow beam widths, and are better for high-speed operation and rough sea conditions.
Bottom definition and thermocline definition can be better when using a higher frequency.
Lower frequencies use wider beam widths, which can let the fisherman see more targets, but could also
generate more surface noise and reduce bottom signal continuity during rough sea conditions. Wider beam
widths generate larger arches for fish target returns, making them ideal for locating fish. Wider beam widths
also perform better in deep water, because the lower frequency has better deep water penetration.
CHIRP frequencies allow you to sweep each pulse through a range of frequencies, resulting in better target
separation in deep water. CHIRP can be used to distinctly identify targets, like individual fish in a school, and for
deep water applications. CHIRP generally performs better than single frequency applications. Because some
fish targets may show up better using a fixed frequency, you should consider your goals and water conditions
when using CHIRP frequencies.
Some sonar black boxes and transducers also provide the ability to customize preset frequencies for each
transducer element, which enables you to change the frequency quickly using the presets as the water and your
goals change.
Viewing two frequencies concurrently using the split-frequency view allows you to see deeper with the lower
frequency return and, at the same time, see more detail from the higher frequency return.
Selecting the Transducer Frequency
NOTE: You cannot adjust the frequency for all sonar views and transducers.
You can select which frequencies appear on the sonar screen.
NOTICE
Always be aware of local regulations on sonar frequencies. For example, to protect orca whale pods, you might
be prohibited from using frequencies between 50 to 80 khz with in ½ mile of an orca whale pod. It is your
responsibility to use the device in compliance with all applicable laws and ordinances.
1 From a sonar view, select
> Frequency.
2 Select a frequency suited to your needs and water depth.
For more information on frequencies, see
Creating a Waypoint on the Sonar Screen Using the Device Keys
1 From a sonar view, use the arrow keys to select a location to save.
2 Select .
3 If necessary, edit the waypoint information.
Pausing the Sonar
Not all options are available on all models.
Select an option:
• From the Traditional or ClearVü sonar screen, select or .
• From the SideVü sonar screen, select or
.
12
Sonar Fishfinder