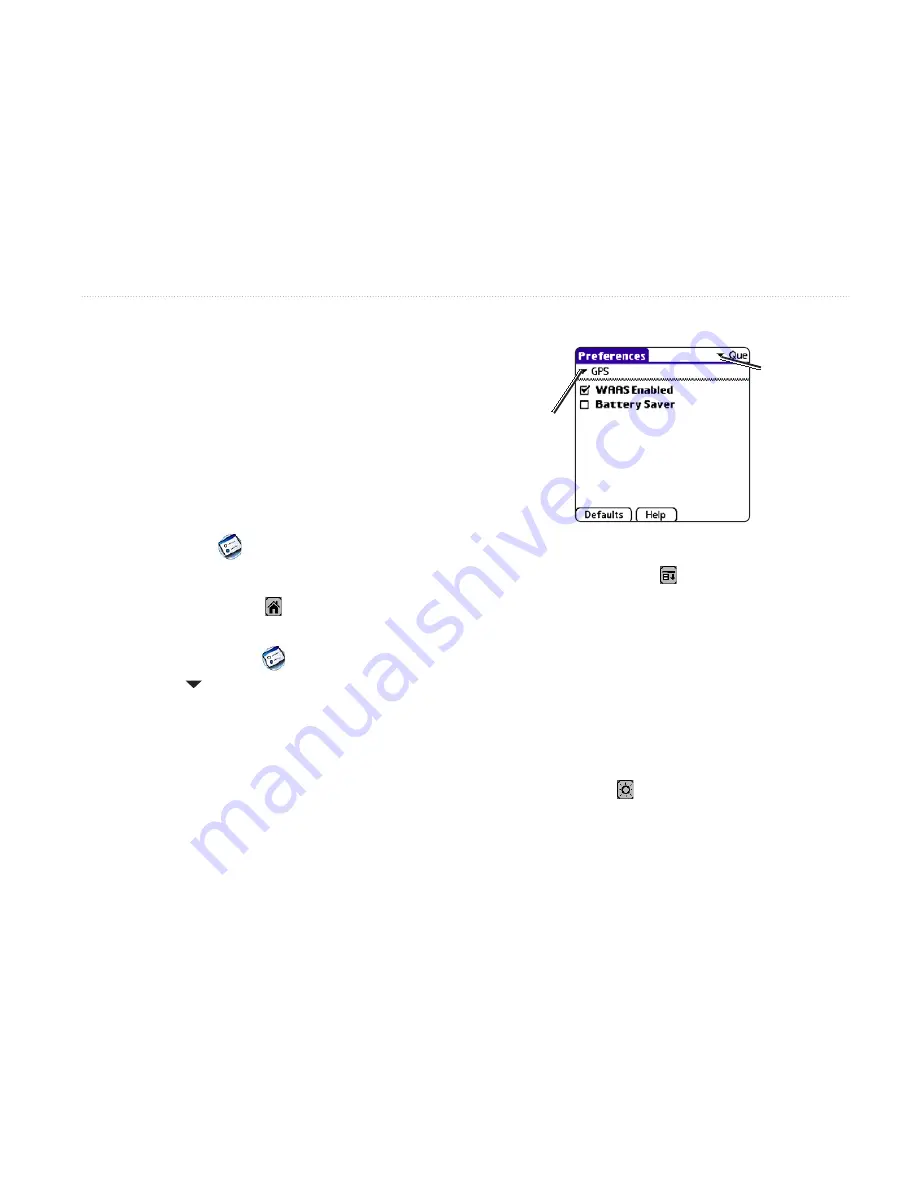
iQue 3600a Que Applications Guide
75
C
USTOMIZING
THE
Q
UE
A
PPLICATIONS
You will make most adjustments to your iQue 3600a
using the
Que
Preferences. Tap the
Help
buttons to
access additional information about the settings on
each Preferences page. You can also adjust certain
settings in the handheld, such as changing from
statute to metric units. Customize your unit using
Preferences
(
Prefs
).
To open Que Preferences:
1. Tap the
Home
icon to display the
All
or
System
Applications Launcher screen.
2. Tap the
Prefs
icon .
3. Tap the
pick list in the top right corner and
select
Que
from the list.
Changing the GPS Settings
Enable and disable WAAS and Battery Saver Mode
through the GPS Preferences. You cannot turn on
WAAS and Battery Saver modes at the same time.
To enable WAAS or Battery Saver Mode:
2. Tap and
select
GPS
from the
list.
1. Tap and
select
Que
from the
list.
1. Open QueGPS.
2. Tap the
Menu
icon and tap
Preferences
.
3. Tap
WAAS Enabled
to enable the Wide Area
Augmentation System operating mode. See
the
page 89
for more information about WAAS.
4. Tap
Battery Saver
to conserve battery power
by decreasing the frequency at which the GPS
receiver updates your position data. There is a
slight loss in position accuracy when on.
To conserve the most battery power, lower the
backlight level. Tap to adjust the backlight.
C
USTOMIZING
THE
Q
UE
A
PPLICATIONS
>
C
HANGING
THE
GPS S
ETTINGS
Summary of Contents for iQue 3600a
Page 1: ...iQue 3600a integrated handheld Que applications guide...
Page 113: ......






























