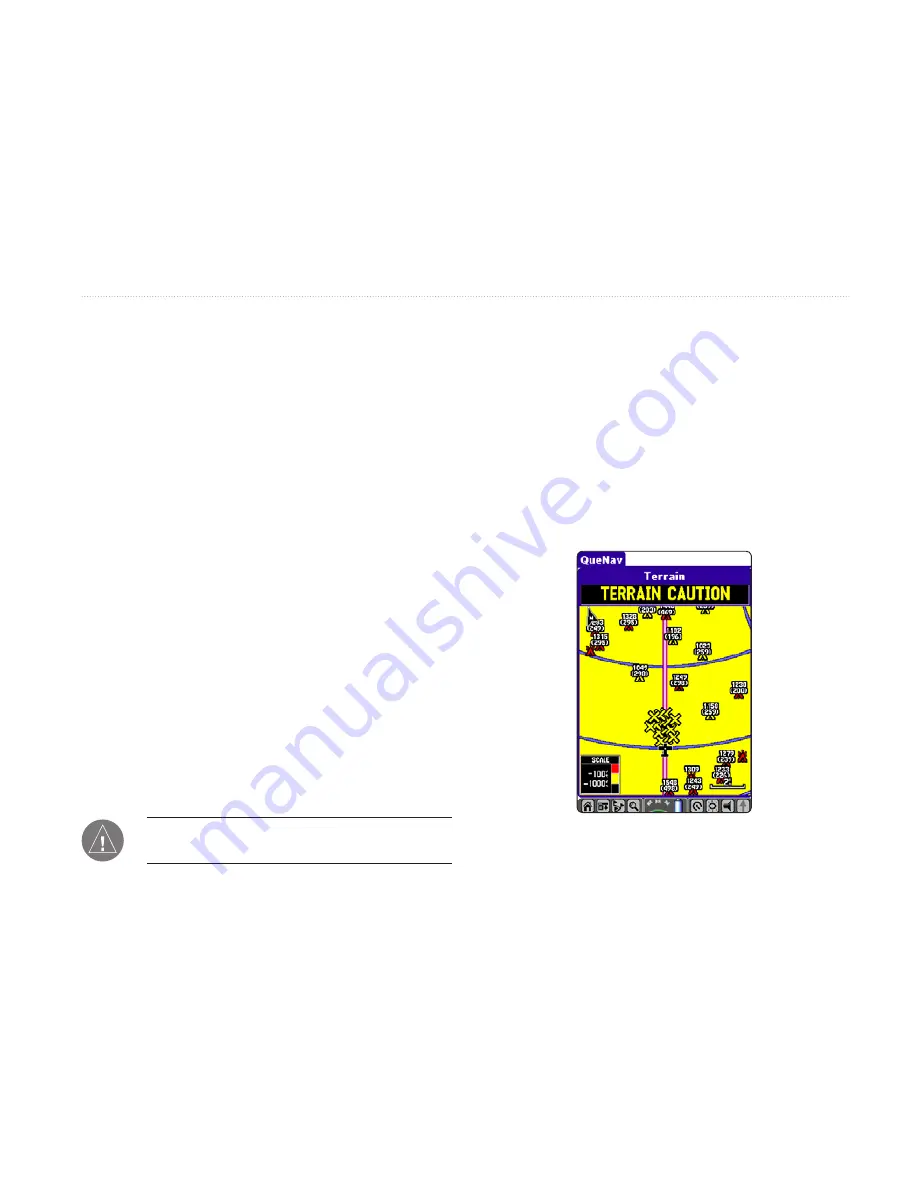
iQue 3600a Que Applications Guide
37
Caution Elevation
Select the desired
Caution Elevation
. If the terrain
or an obstacle is within the
Caution Elevation
you
entered, the iQue 3600a displays an alert.
Look Ahead Time
The
Look Ahead Time
for Terrain and Obstacle
Alerts determines the time when an alert annunciation
(a pop-up window) occurs. For example, if 120
seconds is selected, the iQue 3600a displays an alert
120 seconds before you reach the terrain or obstacle.
Alert Sensitivity
The three Alert Sensitivity settings (
Terrain
,
Obstacle
, and
Descent Rate
) determine what level
of alerts are annunciated. The iQue 3600a defaults to
High
sensitivity, which annunciates all red and yellow
alerts at the time set in
Look Ahead Time
.
Medium
sensitivity annunciates all of the red and the highest
priority of yellow alerts, and
Low
sensitivity only
annunciates red alerts.
NOTE:
A red X appears on the Terrain page if
the unit has not gathered elevation information.
Viewing the Alert Pop-up Windows
While in any application in the iQue 3600a, pop-up
alert windows appear to inform you of an extreme
descent rate, an obstacle warning, or a terrain
warning. The alert windows appear over the current
application, as shown in the image below. To close the
pop-up alert and return to the application you were
using, tap the screen. You can also press
ESCAPE
to
close the alert.
Obstacle Caution Alert displayed while QueNav is open.
A
DVANCED
A
VIATION
O
PERATION
>
S
ETTING
UP
Q
UE
T
ERRAIN
Summary of Contents for iQue 3600a
Page 1: ...iQue 3600a integrated handheld Que applications guide...
Page 113: ......















































