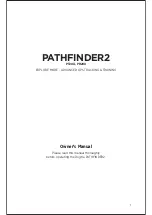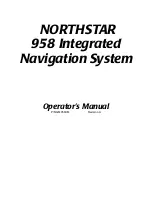Selecting a Different Radar Source
Adjusting the Step Steering Increment
Adjusting the Heading with the Helm
Adjusting the Heading with the Chartplotter in Step Steering Mode
Setting Up and Following the Circles Pattern
Setting Up and Following the Zigzag Pattern
Following the Williamson Turn Pattern
Setting Up and Following the Cloverleaf Pattern
Setting Up and Following a Search Pattern
Networked Chartplotter and VHF Radio Functionality
Navigating to a Vessel in Distress
Man-Overboard Distress Calls Initiated from a VHF Radio
Man-Overboard and SOS Distress Calls Initiated from the Chartplotter
Navigating to a Tracked Vessel
Creating a Waypoint at the Position of a Tracked Vessel
Editing Information in a Position Report
Deleting a Position-Report Call
Viewing Vessel Trails on the Chart
Making an Individual Routine Call
Making an Individual Routine Call to an AIS Target
Changing the Data Shown in a Gauge
Customizing Engine Gauge and Fuel Gauge Limits
Viewing Engine and Fuel Gauges
Selecting the Number of Engines Shown in Gauges
Customizing the Engines Shown in Gauges
Enabling Status Alarms for Engine Gauges
Enabling Some Engine Gauge Status Alarms
Setting the Fuel Capacity of the Vessel
Synchronizing the Fuel Data with the Actual Vessel Fuel
Configuring the Sailing Wind Gauge
Configuring the Heading Source of the Wind Gauge
Customizing the Close-Hauled Wind Gauge
Setting the Graph Range and Time Scales
Setting Up the Battery Management Page
Tide, Current, and Celestial Information
Viewing Tide Station, Current Station, or Celestial Information for a Different Date
Viewing Information for a Different Tide or Current Station
Viewing Almanac Information from the Navigation Chart
Sorting and Filtering Messages
Saving Messages to a Memory Card
Selecting a DAB Station from a List
Selecting a DAB Station from a Category
Saving a DAB Station as a Preset
Selecting a DAB Preset from a List
Activating a SiriusXM Subscription
Saving a SiriusXM Channel to the Presets List
Unlocking SiriusXM Parental Controls
Setting Parental Controls on SiriusXM Radio Channels
Changing a Parental Passcode on a SiriusXM Radio
Restoring Default Parental Control Settings Values
Clearing All Locked Channels on a SiriusXM Radio
Updating the Media Player Software
SiriusXM Equipment and Subscription Requirements
Viewing Precipitation Information
Storm Cell and Lightning Information
Table of Contents
iii