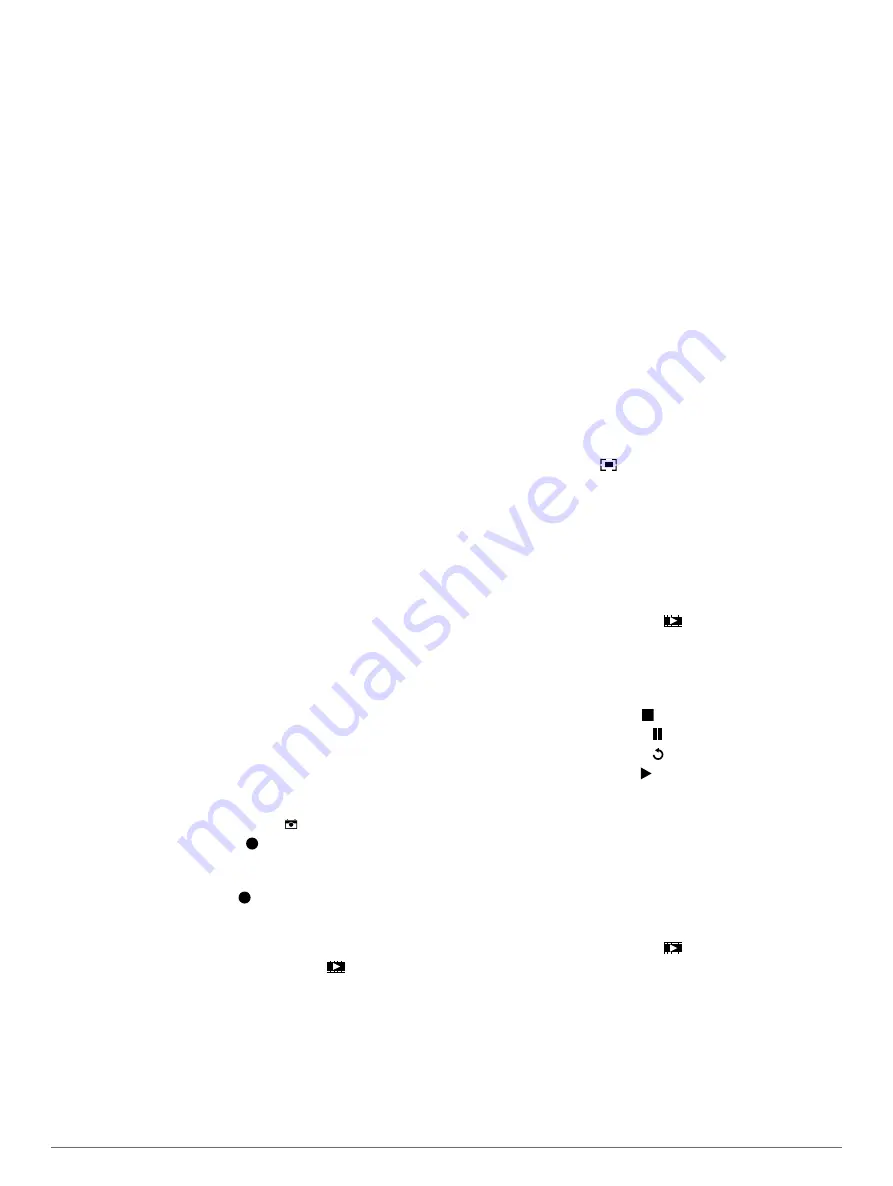
the dimensions provided by the connected video device,
and it may not fill the entire screen.
• To show the video using a standard aspect ratio, select
Aspect
>
Standard
.
• To adjust the brightness, select
Brightness
, and select
Up
,
Down
, or
Auto
.
• To adjust the color saturation, select
Saturation
, and
select
Up
,
Down
, or
Auto
.
• To adjust the contrast, select
Contrast
, and select
Up
,
Down
, or
Auto
.
• To allow the chartplotter to automatically select the source
format, select
Standard
>
Auto
.
Configuring the PC Display
Before you can configure the PC display mode, you must set the
video source to analog or digital PC.
1
When in PC display mode, select anywhere on the screen.
2
Select an option:
• To adjust the screen brightness, select the brightness
arrows.
• To adjust the screen contrast, select the contrast arrows.
Exiting PC Display Mode
1
When in PC display mode, select anywhere on the screen.
2
Select the display mode icon in the upper-left corner.
The video source changes to Video 1.
Controlling the VIRB
®
Action Camera with the
Chartplotter
Before you can control a VIRB action camera with the
chartplotter, you must connect the devices using a wireless
connection (
Connecting a Wireless Device to the Chartplotter
You can connect up to five VIRB action cameras to the
chartplotter.
After you connect the VIRB action camera with the chartplotter,
a new option is added to A/V, Gauges, Controls. You can start
and stop recording on the VIRB action camera using the
chartplotter.
NOTE:
The VIRB image shown on the chartplotter is a in a
lower resolution than the VIRB action camera records. To view
the high-resolution video, view the video on a computer or
television.
1
Select
A/V, Gauges, Controls
>
VIRB®
.
2
Select an option:
• To take a still photograph, select .
• To begin recording, select .
When recording, the remaining recording memory is
shown.
• To stop recording, select again.
• If you have more than one VIRB action camera
connected, use the arrows to select a different action
camera to control.
• To view stored videos or images, select
.
VIRB Action Camera Settings
Select
A/V, Gauges, Controls
>
VIRB®
>
Menu
.
Name
: Allows you to enter a new name for the VIRB action
camera.
Recording
: Starts and stops recording.
Take Photo
: Takes a still photograph.
Sleep
: Puts the VIRB action camera into a low power mode to
conserve battery power.
VIRB Action Camera Video Setup Settings
Select
A/V, Gauges, Controls
>
VIRB®
>
Menu
>
Video
Setup
.
Aspect
: Sets the video aspect ratio.
Video Mode
: Sets the video mode. For example, you can select
the Slow-Mo option to shoot slow motion videos.
Video Size
: Sets the size or pixel dimensions of videos.
Video FPS
: Sets the frames per second.
Photo Size
: Sets the size or pixel dimensions of photos.
Field of View
: Sets the zoom level.
Adding the VIRB Action Camera Controls to Other
Screens
Before you can control a VIRB action camera with the
chartplotter, you must connect the devices using a wireless
Connecting a Wireless Device to the Chartplotter
).
You can add the VIRB action camera control bar to other
screens. This allows you to start and stop recording from other
functions in the chartplotter.
1
Open the screen to which you want to add the VIRB action
camera control bar.
2
Select
Menu
>
Edit Overlays
>
Bottom Bar
>
VIRB Bar
.
When viewing a screen that has the VIRB action camera
controls, you can select
to open the full screen view of the
VIRB action camera.
Controlling the VIRB Action Camera Video Playback
You can view VIRB action camera video and images using the
chartplotter.
NOTE:
The VIRB playback on the chartplotter is shown in the
same quality as the live view on the chartplotter. To view the
high-resolution video, view the video on a computer or
television.
1
From the
VIRB®
screen, select
.
2
Wait a few seconds for the thumbnail images to load.
3
Select a video or image.
4
Control the playback using the on-screen buttons or menu
options:
• To stop the video, select .
• To pause the video, select .
• To replay the video, select .
• To play the video, select .
• To skip ahead or back in the video, drag the slider.
Deleting a VIRB Video
You can delete a video or image from the VIRB action camera.
1
Open the VIRB video or image to delete.
2
Select
Menu
>
Delete File
.
Starting a VIRB Video Slideshow
You can view a slideshow of the videos and images on the VIRB
action camera.
1
From the
VIRB®
screen, select
.
2
Wait a few seconds for the thumbnail images to load.
3
Select a video or image.
4
Select
Menu
>
Start Slideshow
.
To stop the slideshow, selcet
Menu
>
Stop Slideshow
.
Viewing Video
41




























