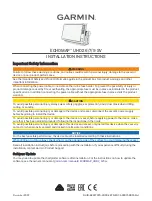3
Select one or more NMEA 0183 output sentences, and select
Back
.
4
Repeat steps 2 and 3 to enable or disable additional output
sentences.
Setting the Communication Format for Each NMEA 0183
Port
You can configure the communication format for each internal
NMEA 0183 port when connecting your chartplotter to external
NMEA 0183 devices, a computer, or other Garmin devices.
1
Select
Settings
>
Communications
>
NMEA 0183 Setup
>
Port Types
.
2
Select an input or output port.
3
Select a format:
• To support the input or output of standard NMEA 0183
data, DSC, and sonar NMEA input support for the DPT,
MTW, and VHW sentences, select
NMEA Std.
.
• To support the input or output of standard NMEA 0183
data for most AIS receivers, select
NMEA High Speed
.
• To support the input or output of Garmin proprietary data
for interfacing with Garmin software, select
Garmin
.
4
Repeat steps 2–3 to configure additional input or output
ports.
NMEA 2000 Settings
Select
Settings
>
Communications
>
NMEA 2000 Setup
.
Device List
: Displays the devices connected to the network.
Label Devices
: Changes the labels for available connected
devices.
Naming Devices and Sensors on the Network
You can name devices and sensors connected to the Garmin
Marine Network and the NMEA 2000 network.
1
Select
Settings
>
Communications
.
2
Select
Marine Network
or
NMEA 2000 Setup
>
Device List
.
3
Select a device from the list on the left.
4
Select
Change Name
.
5
Enter the name, and select
Done
.
Marine Network
The Marine Network allows you to share data from Garmin
peripheral devices with the chartplotters quickly and easily. You
can connect a chartplotter to the Marine Network to receive data
from and share data with other devices and chartplotters that
are compatible with the Marine Network.
Select
Settings
>
Communications
>
Marine Network
.
Setting Alarms
Navigation Alarms
Select
Settings
>
Alarms
>
Navigation
.
Arrival
: Sets an alarm to sound when you are within a specified
distance or time from a turn or a destination.
Anchor Drag
: Sets an alarm to sound when you exceed a
specified drift distance while anchored.
Off Course
: Sets an alarm to sound when you are off course by
a specified distance.
Setting the Anchor Drag Alarm
You can set an alarm to sound if you have moved more than an
allowable distance. This is very useful when anchoring
overnight.
1
Select
Settings
>
Alarms
>
Navigation
>
Anchor Drag
.
2
Select
Alarm
to turn on the alarm.
3
Select
Set Radius
, and select a distance on the chart.
4
Select
Back
.
System Alarms
Alarm Clock
: Sets an alarm clock.
Unit Voltage
: Sets an alarm to sound when the battery reaches
a specified low voltage.
GPS Accuracy
: Sets an alarm to sound when the GPS location
accuracy falls outside the user-defined value.
Sonar Alarm Settings
NOTE:
Some settings require external accessories.
Select
Settings
>
Alarms
>
Sonar
.
Shallow Water
: Sets an alarm to sound when the depth is less
than the specified value.
Deep Water
: Sets an alarm to sound when the depth is greater
than the specified value.
Water Temp.
: Sets an alarm to sound when the transducer
reports a temperature that is 2°F (1.1°C) above or below the
specified temperature.
Contour
: Sets an alarm to sound when the transducer detects a
suspended target within the specified depth from the surface
of the water and from the bottom.
Fish
: Sets an alarm to sound when the device detects a
suspended target.
•
sets the alarm to sound when fish of all sizes are
detected.
•
sets the alarm to sound only when medium or large
fish are detected.
•
sets the alarm to sound only when large fish are
detected.
Setting Weather Alarms
Before you can set weather alarms, you must have a compatible
chartplotter connected to a weather device, such as a GXM
device, and have a valid weather subscription.
1
Select
Settings
>
Alarms
>
Weather
.
2
Turn on alarms for specific weather events.
Setting the Fuel Alarm
Before you can set a fuel level alarm, a compatible fuel flow
sensor must be connected to the chartplotter.
You can set an alarm to sound when the total amount of
remaining onboard fuel reaches the level you specify.
1
Select
Settings
>
Alarms
>
Fuel
>
Set Total Fuel Onboard
>
On
.
2
Enter the remaining amount of fuel that triggers the alarm,
and select
Done
.
My Vessel Settings
NOTE:
Some settings and options require additional charts or
hardware.
Select
Settings
>
My Vessel
.
Depth and Anchoring
: Allows you to enter information about
the keel (
) and the anchor.
Temp. Offset
: Allows you to set an offset value to compensate
for the water temperature reading from a NMEA 0183 water-
temperature sensor or a temperature-capable transducer
(
Setting the Water Temperature Offset
).
Calibrate Water Speed
: Calibrates the speed-sensing
transducer or sensor (
Calibrating a Water Speed Device
).
Fuel Capacity
: Sets the combined fuel capacity of all the fuel
tanks on your vessel (
Setting the Fuel Capacity of the Vessel
).
Vessel Type
: Enables some chartplotter features based on the
boat type.
44
Device Configuration