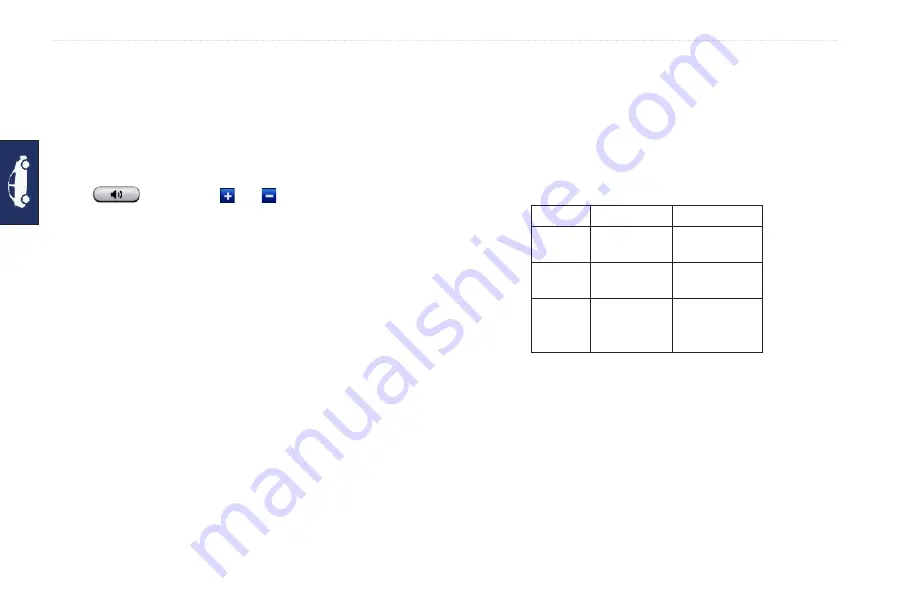
0
GPSMAP 640 Owner’s Manual
Automotive Mode: Using XM
Touch
Save
to save a channel to Presets (maximum of 20).
Touch
Delete
to remove the current channel from your Presets.
To delete more than one channel from Presets, touch
Browse
>
Presets
>
Delete
. A list of all your Presets appears. Touch the
items you want to delete. Touch
Delete
>
Yes
.
Adjusting the Volume
Touch
, and then use and to adjust the volume.
Using XM Tra�fic �n�ormation
Tra�fic �n�ormation
Your GPSMAP 640 can receive and use traffic information using
an optional XM smart antenna (such as the GXM 40). When
a traffic message is received, your GPSMAP 640 displays the
incident on the map and can change your route to avoid the traffic
incident.
Note:
Garmin is not responsible for the accuracy of the traffic
information. The XM antenna receives signals from the XM traffic
provider and displays that information on your GPSMAP 640.
Note:
You can only access the traffic information if the
GPSMAP 640 is connected to an XM antenna and you have an XM
).
•
•
Tra�fic
in Your Area
When you are receiving traffic information, a traffic icon appears
in the upper-left corner of the Map page. The traffic icon changes
color to indicate the severity of traffic conditions on your route or
the road you are currently travelling.
Severity Color Code
Color
Description
Meaning
Green
Low severity
Traffic is flowing
normally.
Yellow
Medium
severity
Traffic is slightly
congested.
Red
High severity
Traffic is heavily
congested or
stopped.
Tra�fic on Your Route
When calculating your route, the GPSMAP 640 device examines
the current traffic and automatically optimizes the route for the
shortest time. If a severe traffic delay occurs on your route while
you are navigating, the device automatically recalculates the route.
You might still be routed through traffic if no better alternative
routes exist.






























