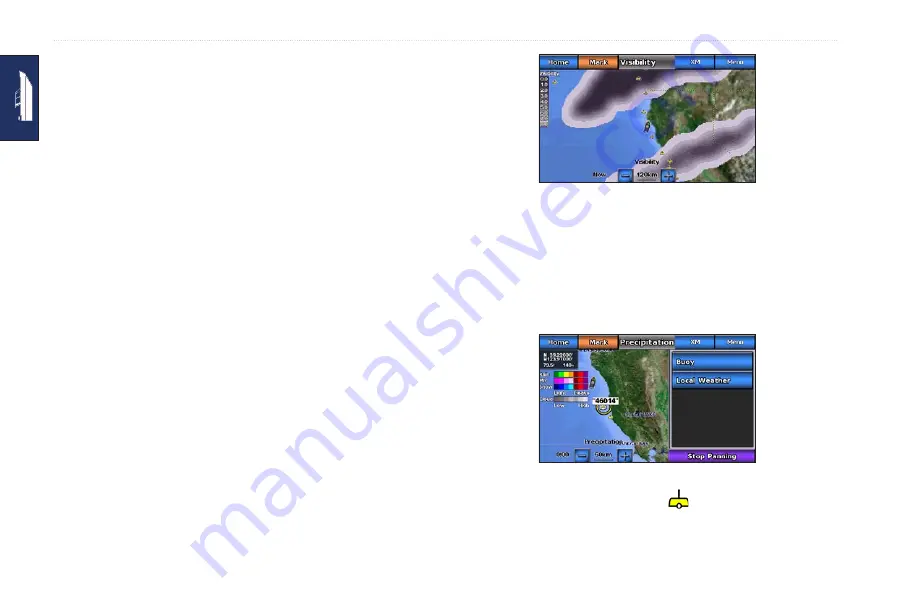
GPSMAP 640 Owner’s Manual
Marine Mode: Using XM WX Weather and Audio
Understanding Water Temperature Data
The Water Temperature feature indicates the surface temperature
of the water, as indicated by the legend on the left of the screen.
Temperature breaks are indicated by isotherm lines.
Viewing Fish Forecasting
To view areas that contain optimal weather conditions for specific
species of fish, from the Home screen touch
Weather
>
Fishing
>
Menu
>
Fish Species
. Touch a species of fish. Shaded areas
indicate optimal fishing areas.
Viewing Visibility Information
To view visibility information, from the Home screen touch
Weather
>
Visibility
.
Visibility is the forecasted maximum
horizontal distance that can be seen at the surface, as indicated
by the legend on the left of the screen. Contour lines show the
forecasted change in surface visibility. To view the forecasted
visibility for another time period, touch
Next Forecast
. The screen
shows the forecasted visibility for the next 12 hours. Continue
to touch
Next Forecast
to view forecasts for the next 24 and 36
hours.
Visibility
Viewing Buoy Reports
Report readings are taken from buoys and coastal observation
stations. These readings are used to determine air temperature,
dew point, water temperature, tide, wave height and period, wind
direction and speed, visibility, and barometric pressure.
Weather Buoy
To view a buoy report, touch a buoy ( ) on the Navigation chart,
then touch
Buoy
.






























