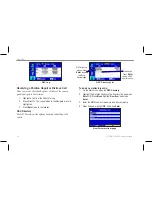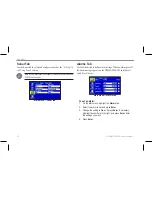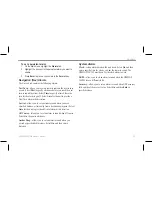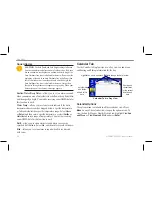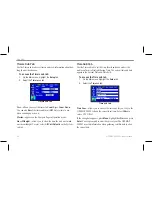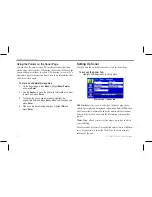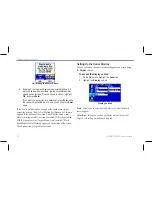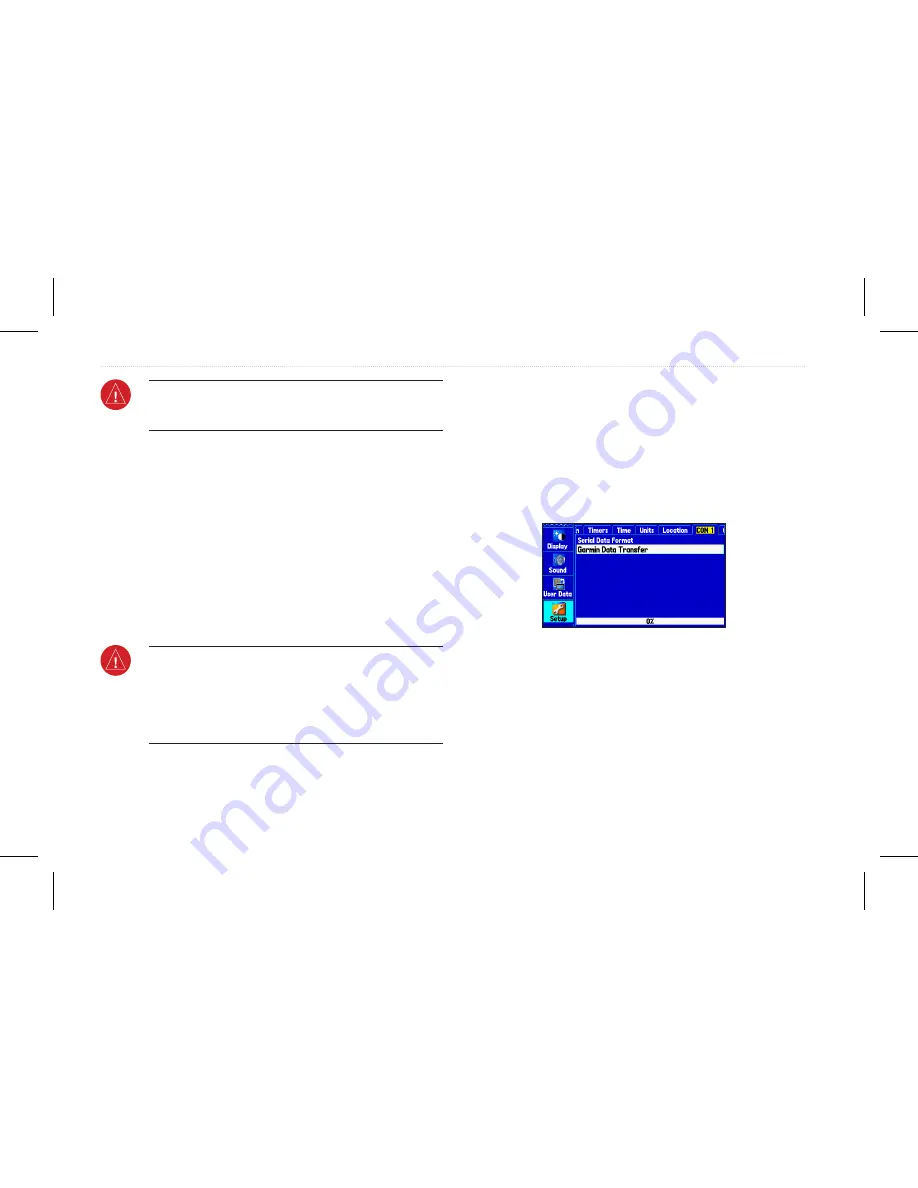
WARNING:
Selecting the wrong map datum can result in
substantial position errors. When in doubt, use the default
WGS 84 datum for best overall performance.
Selecting a Different Heading Reference
You can select from
Auto Mag Var
,
True
,
Grid,
and
User Mag Var
.
Auto Mag Var
provides magnetic north heading references that are
automatically determined from your current location.
True
provides
headings based on a true north reference.
Grid
provides headings
based on a grid north reference (and is used in conjunction with
the grid position formats).
User Mag Var
allows you to specify the
magnetic variation at your current location and provides magnetic
north heading references based on the variation you enter. Enter
the magnetic variation of your current location in the
Magnetic
Variation
field if you selected
User Mag Var
for the heading.
WARNING:
If
User Mag Var
is selected, the unit does not
automatically calculate and update the magnetic variation at your
present location. You must update the magnetic variation as your
location changes. Failure to update this setting can result in
substantial differences between the information shown on your
unit and external references, such as a magnetic compass.
Com 1 and Com 2 Sub Tabs
Use the Com 1and Com 2 sub tabs to change the data format and
control the input/output format used when connecting your unit to
external devices.
To access the Com 1 and Com 2 sub tabs:
1. On the Main menu, highlight the
Setup
tab.
2. Select the
Com 1
or
Com 2
sub tab.
Com 1 sub tab
Serial Data Format
—allows you to set the data format to one of
the following:
•
Garmin Data Transfer
—provides the proprietary format
used to exchange data with a computer or another Garmin
GPSMAP 580/585 .
•
NMEA In/NMEA Out
—supports the input/output of
standard NMEA 0183 version 3.01 data and sonar NMEA
input support for the DBT, DSE, DPT, MTW, and VHW
68
GPSMAP 580/585 Owner’s Manual
Main Menu