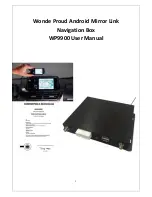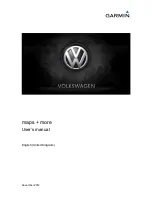GPSMAP 4000 Series Owner’s Manual
I
ndeX
overlay numbers
P
panning the navigation chart
position
precipitation information
pressure center
pressure unit settings
product registration
R
setup
Range keys
review
rings
roads
Rocker
routes
creating
editing
S
safe depth
safe height
safety feature
safe zone
sailing
SD cards
search for a destination by name
settings
alarms
fish eye 3D
initializing
mariner’s eye
mariner’s eye 3D
radar
sonar (advanced)
XM weather
show radar
simulator mode
soft key
depth line
fish symbols
gain
range
scroll speed
split frequency screen
split zoom screen
temp log
whiteline
sonar cone
specifications
speed filter
split frequency screen
split zoom screen
stop navigating
storm cell information
sun and moon
surface winds
T
targeting (radar)
temp log
tide station
time
tracks
deleting all
track up
transducer
configuring
transfer data
transmit radar
tropical depression
tropical storm
true north
turn the unit off
U
units of measure
user data
V
view
system information
visibility
VMG
W
water
speed (calibrate)
temperature
wave
man overboard
mark current location
moving
waypoints
deleting
fronts
where to?
wind
speed
wireless devices
X
XM audio
Z