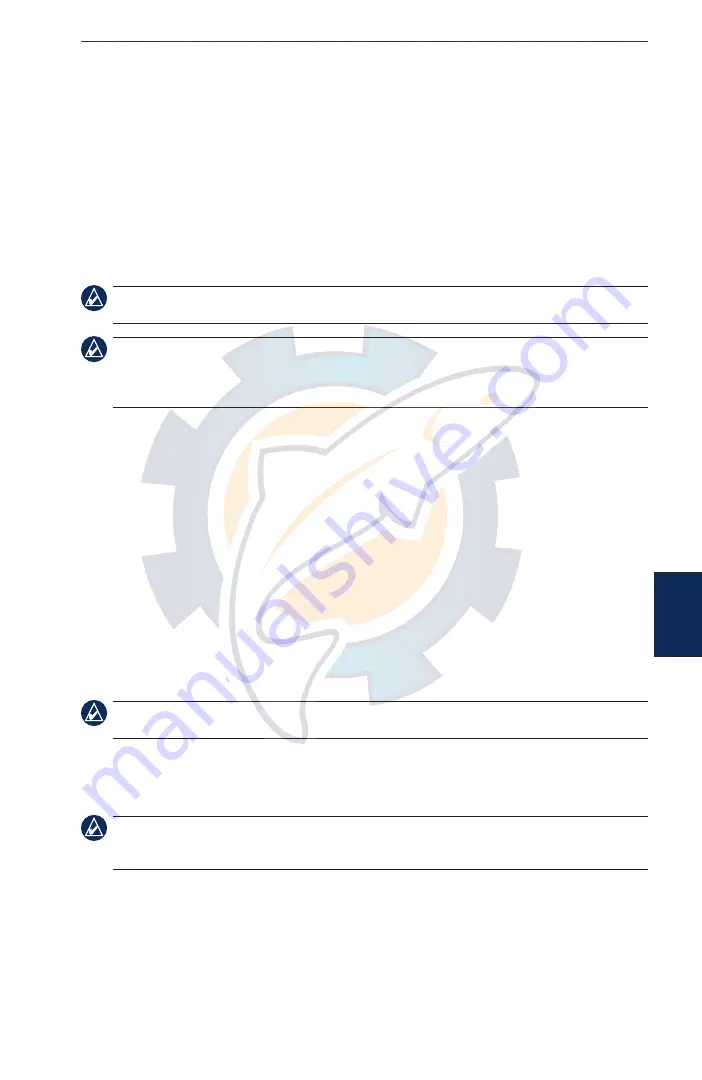
GPSMAP 4000 Series Owner’s Manual
m
arIne
n
etWork
m
arine
n
et
W
ork
Using the Marine Network
The Garmin Marine Network allows you to share data from Garmin peripheral devices between
Garmin chartplotters quickly and easily. You can connect your GPSMAP 4000 series chartplotters
as well as the GPSMAP 5000 series units and previous Garmin Marine Network compatible
chartplotter models (GPSMAP 3005/3006/3010) to your network to share data. With the Garmin
Marine Network, you can:
Share GPS data from a GPS 17 or GPS 17x antenna wired to one chartplotter with every
chartplotter connected to the Garmin Marine Network.
Share NMEA 0183 data from devices wired to one chartplotter, with every chartplotter connected
to the Marine Network.
NOTE:
Both the GPS 17 or GPS 17x and any NMEA 0183 devices must be connected to the same
chartplotter to achieve the best results when sharing data over the Garmin Marine Network.
NOTE:
If you are using a GSD 21 wired to a GPSMAP 3005/3006/3010 chartplotter, the data is shared
with any GPSMAP 4000 series chartplotters connected to the network. All GSD 21 settings must be
configured on the GPSMAP 3005/3006/3010 chartplotter. A GSD 21 cannot be wired to a GPSMAP
4000 series chartplotter.
Share data from Garmin Marine Network devices connected to any chartplotter in the Marine
Network or to a GMS 10 Marine Network Port Expander, with every other chartplotter connected
to the Marine Network. These devices include:
GSD 22 digital sounder
—provides sonar data when connected to the Garmin Marine
Network and an appropriate transducer. Sonar data is shared by all chartplotters on the
network.
GMR 21/41 Radome, GMR 18 Radome, and GMR 404/406 Open Array Radar
—provides
radar data when connected to the Garmin Marine Network. Radar data is shared by all
chartplotters on the network.
GDL 30/GDL 30A
—provides XM WX weather and XM Radio data when connected to the
Garmin Marine Network. XM WX weather data is shared by all chartplotters on the network.
Connect the GDL 30A (the GDL 30 unit provides only weather) to the audio input source
on your boat to listen to XM audio. The station can be changed by any chartplotter on the
network.
NOTE:
Currently, the XM Satellite service is only available in North America. The GDL 30/30A
functions only when used in North America.
Share BlueChart g2 Vision cartography data from an SD card inserted in one GPSMAP 4000 or
GPSMAP 5000 series chartplotter with every GPSMAP 4000/5000 series chartplotter connected
to the Marine Network.
NOTE:
BlueChart g2 Vision cartography is only compatible with GPSMAP 4000 and GPSMAP 5000
series chartplotters. Previous Garmin Marine Network-compatible chartplotter models (such as the
GPSMAP 3010) can be connected to your network, but they cannot share BlueChart g2 Vision data.
Transfer waypoint, route, and track information from one chartplotter connected to the Garmin
Marine Network to every other chartplotter connected to the network. The data can be cloned
from one chartplotter to every other connected chartplotter, or the data can be merged and shared
with every connected GPSMAP 4000 and GPSMAP 5000 series chartplotter.
•
•
•
•
•
•
•
















































