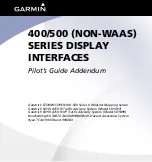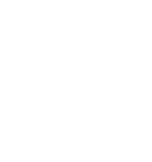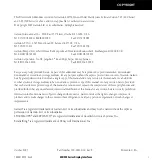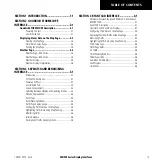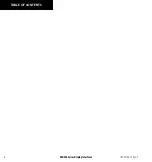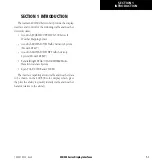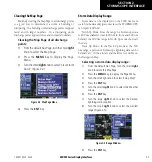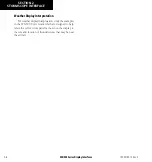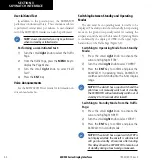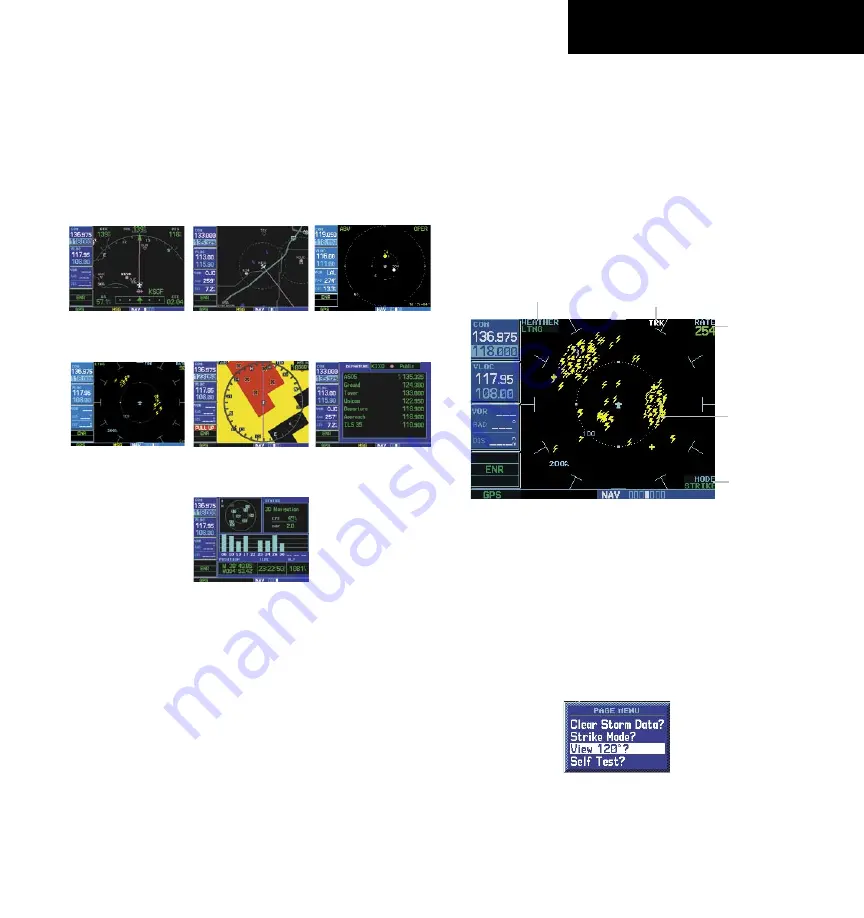
400/500 Series Display Interfaces
2-5
SECTION 2
STORMSCOPE INTERFACE
190-00140-10 Rev. E
Weather Page—500 Series
In addition to the Map Page, storm data can also be
viewed on the Weather Page. In the 500 Series, when
the STORMSCOPE is connected to the unit, the Weather
Page appears after the Traffic Page in the sequence of NAV
Pages, resulting in a total of seven pages (Figure 2-8).
Figure 2-8 500 Series NAV Pages
Default NAV
Map
TAWS or TERRAIN
(if configured)
NAV/COM
Satellite Status
Traffic (if configured)
Weather (if configured)
Weather Display
The Weather Page (Figure 2-9) displays either a 360°
or a 120° viewing angle. In normal operation, the current
strike rate is displayed in the top right-hand corner, and
‘LTNG’ is displayed in the top left-hand corner. When in
strike mode, ‘STRIKE’ is displayed in the lower right-hand
corner of the Weather Page and when the unit is in cell
mode, ‘Cell’ is displayed in the lower right-hand corner of
the Weather Page.
Figure 2-9 Weather Page
Orientation
Strike Rate
Stormscope Operation
Storm
Activity
Weather
Mode
Selecting the desired Weather Display
Mode:
1) From the default NAV Page, turn the small
right
knob to select the Weather Page.
2) Press the
MENU
Key to display an options
menu (Figure 2-10).
Figure 2-10 Weather Page Menu
3) Select the desired display angle from the
options menu and press the
ENT
Key.