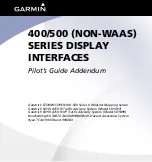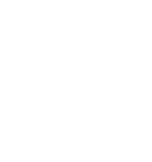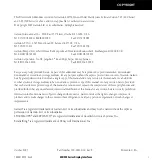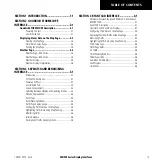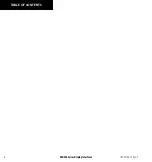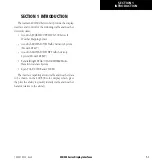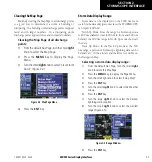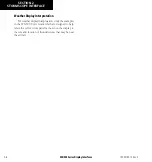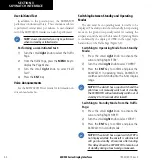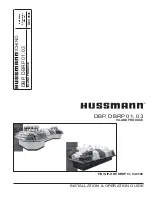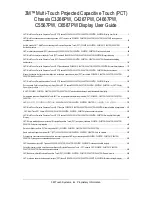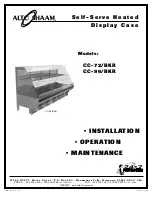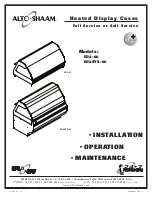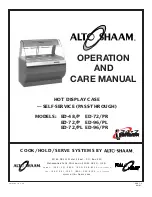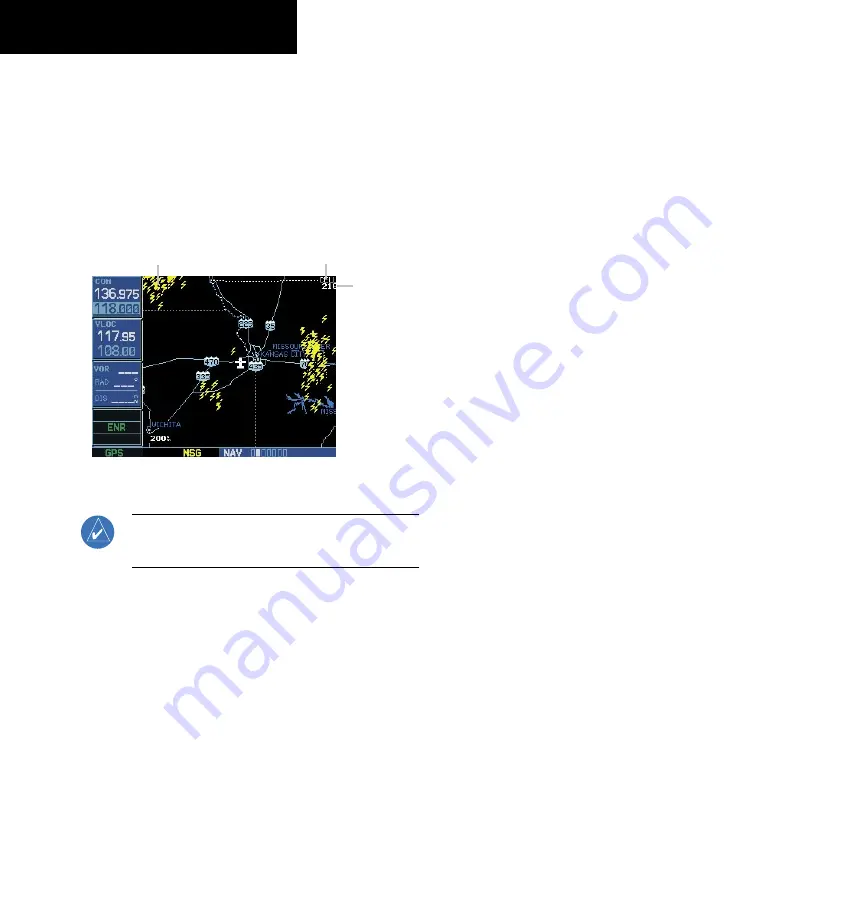
400/500 Series Display Interfaces
2-2
SECTION 2
STORMSCOPE INTERFACE
190-00140-10 Rev. E
DISPLAYING STORM DATA ON THE MAP PAGE
The Map Page (Figure 2-3) displays cell or strike
information using yellow lightning strike symbology
overlaid on a moving map. This added capability improves
situational awareness, which in turn makes it much easier
for the pilot to relate storm activity to airports, navaids,
obstacles and other ground references.
Figure 2-3 Storm Data on Map Page
Cell Mode
Strike Rate
Storm Activity
NOTE:
Storm data is displayed on the Map Page
only if aircraft heading is available.
In normal operation, the current mode and rate are
displayed in the top right-hand corner of the Map Page.
The mode is indicated by the word “STRIKE” when in
strike mode, or “CELL” when in cell mode.
Strike mode indicates the approximate location of
lightning strikes. Only the data that is viewable on the
screen is included in the strike rate.
Cell mode uses a clustering program to identify clusters
of electrical activity that indicate cells. Cell mode is most
useful during periods of heavy storm activity. Displaying
cell data during these periods frees the user from sifting
through a screen full of discharge points and helps to
better determine where the storm cells are located.
The strike data display phases are listed below:
• Lightning Symbol (latest strikes; less than one
minute; a black guard band is placed around
the strike symbol during the first six seconds of
display)
• Large Plus “+” sign (more than one minute old)
• Small Plus “+” sign (more than two minutes old)
• Strike Data is no longer displayed (after three
minutes)
Configuring storm data on the Map Page:
1) From the default Nav Page, turn the small
right
knob to select the Map Page.
2) Press the
MENU
Key to display the Page
Menu.
3) Turn the small
right
knob to select ‘Setup
Map?’.
4) Press the
ENT
Key, the flashing cursor highlights
the GROUP field.
5) Turn the small
right
knob to display the Map
Setup Options Menu and select ‘Weather’.
6) Press the
ENT
Key. The flashing cursor
highlights ‘Weather’ in the GROUP field.
7) Turn the large
right
knob to select the desired
Weather mode field.
8) Turn the small
right
knob to select the desired
setting.
9) Press the
ENT
Key.
10) Repeat steps 7-9 for remaining Weather mode
fields as desired.
11) Press the
CLR
Key to return to the Map Page.