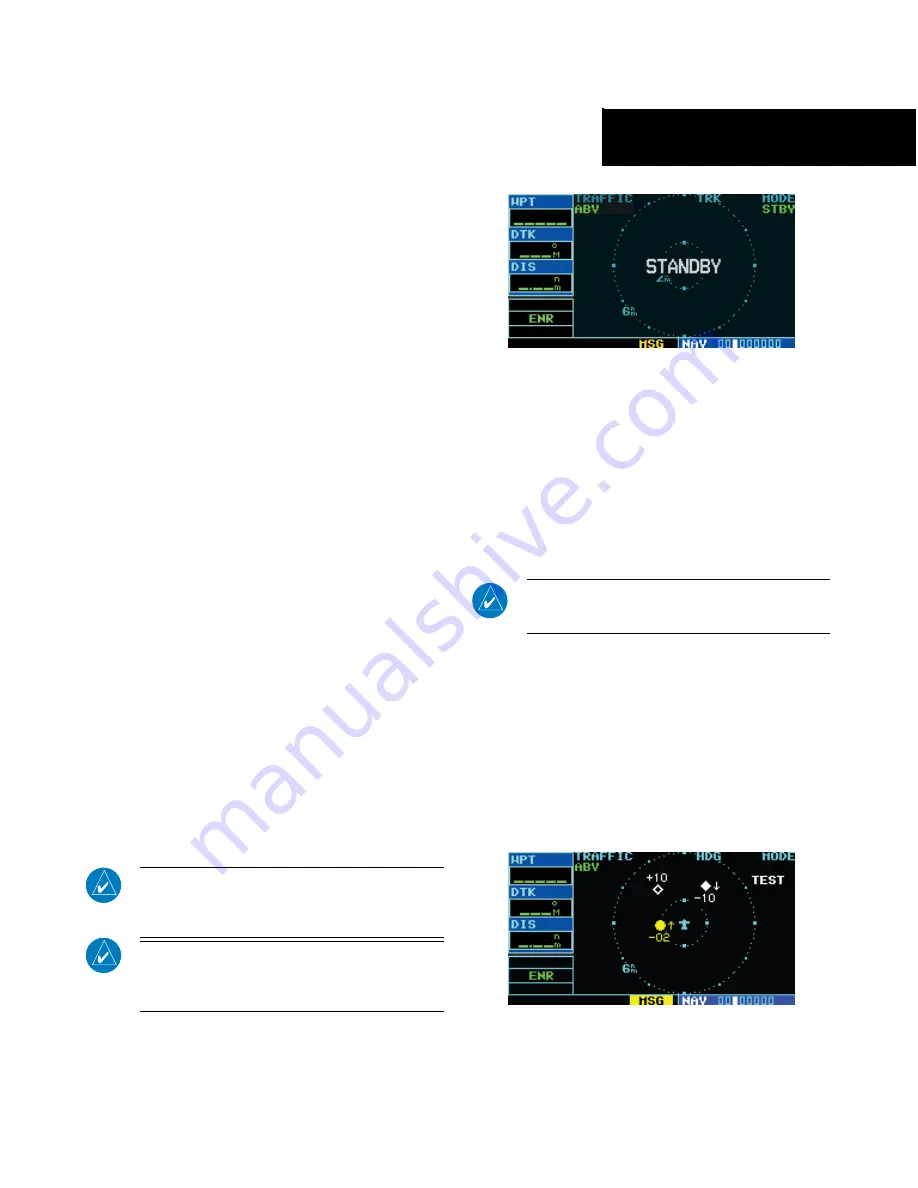
GPS 400 Pilot’s Guide and Reference
190-00140-60 Rev. H
10-13
SECTION 10
ADDITIONAL FEATURES
Aural Alerts
A TA consists of a displayed traffic symbol (solid yellow
circle) and an aural alert. The aural alert announces
“traffic”, followed by the intruder aircraft’s position,
altitude relative to own aircraft (“high”, “low”, or “same
altitude”), and distance from own aircraft; e.g. “traffic, 12
o’clock, high, 3 miles”.
Self-Test
The GTS 8XX automatically performs a self-test upon
power up. The self-test checks internal parameters and
calibrates components of the GTS 8XX. The self-test can
also be initiated by the user during normal operation.
Check for the following test criteria on the Traffic Page
during power-up:
• If the GTS 8XX
passes the power-up test; and
the aircraft both has a squat switch and is on the
ground, the Standby Screen is displayed (Figure
10-21).
• If the GTS 8XX
passes the power-up test and the
aircraft both has a squat switch and is airborne,
the Traffic Page is displayed on the 6-nm display
range and in the normal altitude display mode.
• If the GTS 8XX
passes the power-up test and the
aircraft does not have a squat switch, the Standby
Screen is displayed (Figure 10-21).
• If the GTS 8XX
fails the power-up test (as
indicated by a FAILED screen), the GTS 8XX is
inoperable, see the GTS 8XX Installation Manual
for detailed information on Failure Response.
NOTe: The FaiLeD message is displayed when
the system detects an error that prohibits further
traffic display operation.
NOTe: When the system is in standby, the
GTS 8XX does not transmit, interrogate, or track
intruder aircraft.
Figure 10-21 Standby Mode
User-initiated Test
In addition to the power-up test, the GTS 8XX performs
self-tests during normal operation. A self-test is performed
once per minute to verify that the antenna is connected.
Also, a calibration is performed at varying intervals based
on time and temperature. A user-initiated test of the
GTS 8XX interface can also be performed. The test criteria
are identical to the power up self-test, although the user-
initiated test is concluded by an aural pass/fail message.
NOTE:
a user-initiated test can only be performed
when in standby or failed mode.
Performing a user-initiated test:
1) Turn the small right knob to select the Traffic
Page.
2) From the Traffic Page, press the
MENU
Key to
display the Page Menu.
3) Turn the small
right
knob to select ‘Self
Test?’.
4) Press the
ENT
Key, ‘TEST’ is displayed.
Figure 10-22 Self-Test Mode






























