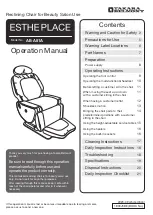Putting On the Heart Rate Monitor
NOTE:
If you do not have a heart rate monitor, you can skip this
task.
You should wear the heart rate monitor directly on your skin,
just below your breastplate. It should be snug enough to stay in
place during your activity.
1
Snap the heart rate monitor module
À
onto the strap.
The Garmin logos (on the module and the strap) should be
right-side up.
2
Wet the electrodes
Á
on the back of the strap to create a
strong connection between your chest and the transmitter.
3
If the heart rate monitor has a contact patch
Â
, wet the
contact patch.
4
Wrap the strap around your chest, and connect the strap
hook
Ã
to the loop
Ä
.
The Garmin logos should be right-side up.
5
Bring the device within 10 ft. (3 m) of the heart rate monitor.
After you put on the heart rate monitor, it is active and sending
data.
TIP:
If the heart rate data is erratic or does not appear, see
Setting Your Heart Rate Zones
The device uses your user profile information from the initial
setup to determine your heart rate zones. You can manually
adjust the heart rate zones according to your fitness goals
). For the most accurate calorie data during your
activity, set your maximum heart rate, resting heart rate, and
heart rate zones.
1
From the home screen, select >
Training Zones
>
Heart
Rate Zones
.
2
Enter your maximum and resting heart rate values.
The zone values update automatically, but you can also edit
each value manually.
3
Select
Based On:
.
4
Select an option:
• Select
BPM
to view and edit the zones in beats per
minute.
• Select
% Max.
to view and edit the zones as a percentage
of your maximum heart rate.
• Select
% HRR
to view and edit the zones as a percentage
of your resting heart rate.
About Heart Rate Zones
Many athletes use heart rate zones to measure and increase
their cardiovascular strength and improve their level of fitness. A
heart rate zone is a set range of heartbeats per minute. The five
commonly accepted heart rate zones are numbered from 1 to 5
according to increasing intensity. Generally, heart rate zones
are calculated based on percentages of your maximum heart
rate.
Tips for Erratic Heart Rate Data
If the heart rate data is erratic or does not appear, you can try
these tips.
• Reapply moisture to the electrodes and contact patch.
You can use water, saliva, or electrode gel.
• Tighten the strap on your chest.
• Warm up for 5–10 minutes.
• Wash the strap after every seven uses (
• Wear a cotton shirt or wet your shirt if suitable for your
activity.
Synthetic fabrics that rub or flap against the heart rate
monitor can create static electricity that interferes with heart
rate signals.
• Move away from sources that can interfere with your heart
rate monitor.
Sources of interference may include strong electromagnetic
fields, some 2.4 GHz wireless sensors, high-voltage power
lines, electric motors, ovens, microwave ovens, 2.4 GHz
cordless phones, and wireless LAN access points.
• Replace the battery (
Replacing the Heart Rate Monitor
).
Fitness Goals
Knowing your heart rate zones can help you measure and
improve your fitness by understanding and applying these
principles.
• Your heart rate is a good measure of exercise intensity.
• Training in certain heart rate zones can help you improve
cardiovascular capacity and strength.
• Knowing your heart rate zones can prevent you from
overtraining and can decrease your risk of injury.
If you know your maximum heart rate, you can use the table
(
) to determine the best heart rate
zone for your fitness objectives.
If you do not know your maximum heart rate, use one of the
calculators available on the Internet. Some gyms and health
centers can provide a test that measures maximum heart rate.
The default maximum heart rate is 220 minus your age.
Installing the Speed Sensor
NOTE:
If you do not have this sensor, you can skip this task.
TIP:
Garmin recommends you secure your bike on a stand
while installing the sensor.
1
Place and hold the speed sensor on top of the wheel hub.
2
Pull the strap
À
around the wheel hub, and attach it to the
hook
Á
on the sensor.
6
ANT+ Sensors