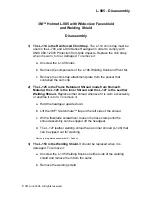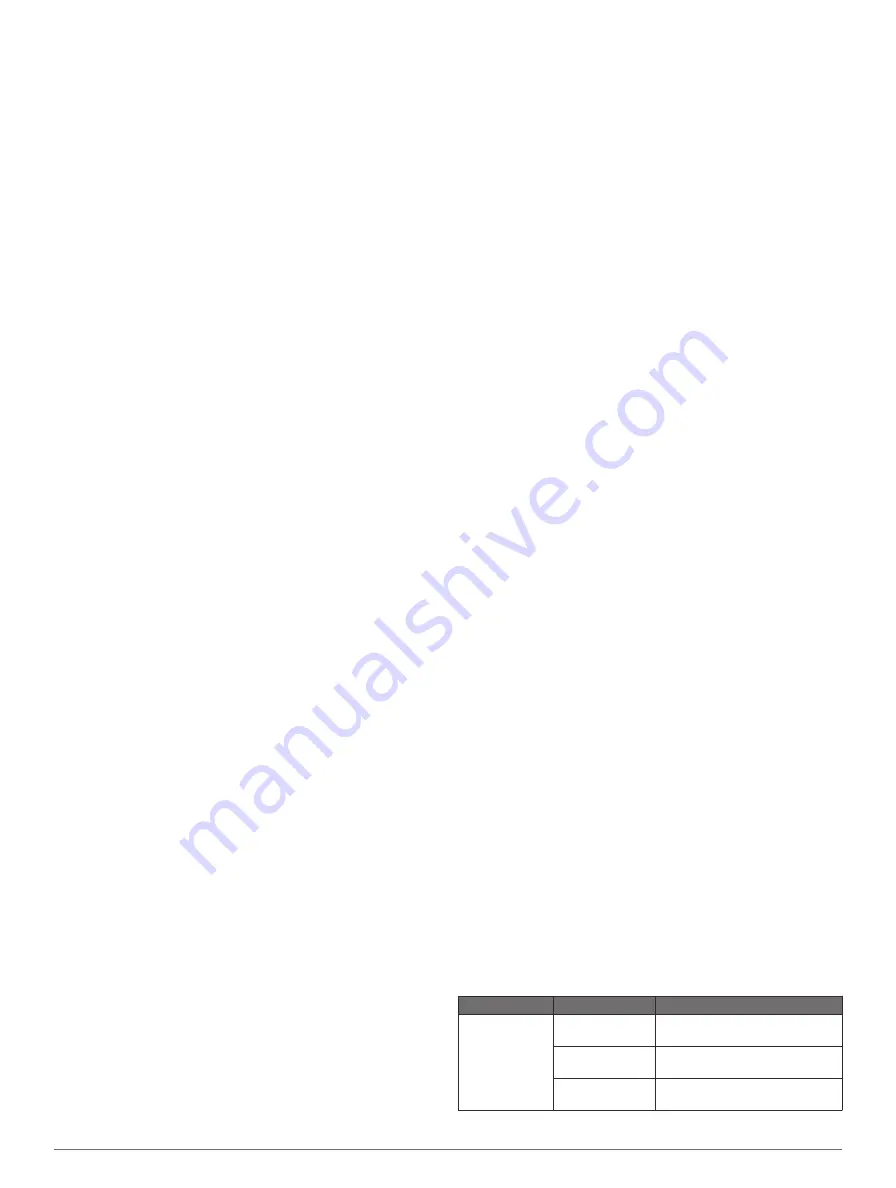
3
Select an option:
• To create a new file, select
Add New File
, and enter a
name.
• To add the information to an existing file, select the file
from the list.
The file name is saved with a .adm extension.
Copying Waypoints, Routes, and Tracks to
or from all Chartplotters on a NMEA 2000
Network
You can transfer information for waypoints, routes, and tracks
from one chartplotter connected to a NMEA 2000 network to
every other chartplotter connected to the network. The transfer
may take a long time, depending on the number of waypoints
being transferred.
1
Select
Nav Info
>
Manage Data
>
Data Transfer
>
NMEA
2000
.
2
Select an option:
• To transfer data from the chartplotter to the other
chartplotters connected to the network, select
Clone User
Data
. Existing data is overwritten on those chartplotters.
• To transfer data between all the chartplotters connected
to the network, select
Merge User Data
. Unique data is
combined with existing data on every chartplotter.
Copying Built-In Maps to a Memory Card
You can copy maps from the chartplotter to a memory card for
use with HomePort.
1
Insert a memory card into the card slot.
2
Select
Nav Info
>
Manage Data
>
Data Transfer
>
Card
.
3
To copy the maps loaded onto your chartplotter to the
memory card, select
Copy Built-In Map
.
Backing Up Data to a Computer
1
Insert a memory card into the card slot.
2
Select
Nav Info
>
Manage Data
>
Data Transfer
>
Card
>
Save to Card
.
3
Select a file name from the list, or select
Add New File
.
4
Select
Save to Card
.
The file name saves with a .adm extension.
5
Remove the memory card and insert it into a card reader
attached to a computer.
6
Open the Garmin\UserData folder on the memory card.
7
Copy the backup file on the card and paste it to any location
on the computer.
Restoring Backup Data to a Chartplotter
1
Insert a memory card into a card reader that is attached to
the computer.
2
Copy a backup file from the computer to the memory card,
into a folder named Garmin\UserData.
3
Insert a memory card into the card slot.
4
Select
Nav Info
>
Manage Data
>
Data Transfer
>
Card
>
Replace From Card
.
Saving System Information to a Memory
Card
You can save system information to a memory card as a
troubleshooting tool. A product support representative may ask
you to use this information to retrieve data about the network.
1
Insert a memory card into the card slot.
2
Select
Settings
>
System
>
System Information
>
Garmin
Devices
>
Save to Card
.
3
Remove the memory card.
Appendix
Registering Your Device
Help us better support you by completing our online registration
today.
• Go to
.
• Keep the original sales receipt, or a photocopy, in a safe
place.
Calibrating the Touchscreen
You can calibrate the screen if the screen is not properly
responding to the touches. The chartplotter touchscreen does
not normally require calibration.
1
Select
Settings
>
System
>
Display
>
Calibrate
Touchscreen
.
2
Follow the on-screen instructions.
Updating the Device Software
The device may contain a software-update memory card. If so,
follow the instructions provided with the card.
If a software update memory card is not included, go to
to make sure your device software is up-to-
date.
1
If necessary, load the software update onto the memory card
from your computer by following the instructions on
2
Turn on the chartplotter.
3
Insert the memory card into the card slot.
4
Follow the on-screen instructions.
Screenshots
You can capture a screenshot of any screen shown on your
chartplotter as a bitmap (.bmp) file. You can transfer the
screenshot to your computer.
Capturing Screenshots
1
Insert a memory card into the card slot.
2
Select
Settings
>
System
>
Display
>
Screenshot Capture
>
On
.
3
Go to a screen you want to capture.
4
Hold
Home
for at least six seconds.
Copying Screenshots to a Computer
1
Remove the memory card from the chartplotter, and insert it
into a card reader that is attached to a computer.
2
From Windows® Explorer, open the Garmin\scrn folder on
the memory card.
3
Copy a .bmp file from the card and paste it to any location on
the computer.
NMEA 0183 Information
Type
Sentence
Description
Transmit
GPAPB
APB: Heading or track controller
(autopilot) sentence "B"
GPBOD
BOD: Bearing (origin to
destination)
GPBWC
BWC: Bearing and distance to
waypoint
Appendix
27