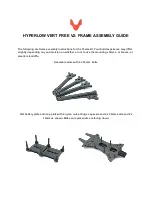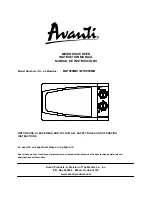System Settings
Select
Settings
>
System
.
Display
: Adjusts the backlight brightness and color scheme.
Beeper
: Turns on and off the tone that sounds for alarms and
selections.
Auto Power
: Turns the device on automatically when power is
applied (
Keyboard Layout
: Sets the arrangement of the keyboard to an
alphabetical or computer keyboard layout.
Language
: Sets the on-screen text language.
Speed Sources
: Selects the source of the speed data used to
calculate true wind speed or fuel economy. Water speed is
the speed reading from a water-speed sensor, and GPS
speed is calculated from your GPS position.
System Information
: Provides information about the devices
on the network and the software version.
Simulator
: Turns the simulator on or off and allows you to set
the time, date, speed, and simulated location.
GPS
: Provides information about the GPS satellite settings and
fix (
GPS Settings
Select
Settings
>
System
>
GPS
.
Skyview
: Shows the relative position of GPS satellites in the
sky.
GLONASS
: Turns on or off GLONASS usage (Russia satellite
system). When the system is used in situations with poor sky
visibility, this configuration can be used in combination with
GPS to provide more accurate position information.
WAAS/EGNOS
: Turns on or off WAAS (in North America) or
EGNOS (in Europe), which can provide more-accurate GPS
position information. When using WAAS or EGNOS, the
device may take longer to acquire satellites.
Speed Filter
: Averages the speed of your vessel over a short
period of time for smoother speed values.
Initialize Position
: Initializes the GPS receiver and begins
collecting new almanac data from the satellites.
Viewing the Event Log
The event log shows a list of system events.
Select
Settings
>
System
>
System Information
>
Event
Log
.
Viewing System Software Information
You can view the software version, the basemap version, any
supplemental map information (if applicable), the software
version for an optional Garmin radar (if applicable), and the unit
ID number. You may need this information to update the system
software or to purchase additional map data information.
Select
Settings
>
System
>
System Information
>
Software Information
.
My Vessel Settings
NOTE:
Some settings and options require additional charts or
hardware.
Select
Settings
>
My Vessel
.
Keel Offset
: Offsets the surface reading for the depth of a keel,
making it possible to measure depth from the bottom of the
keel instead of from the transducer location (
).
Temperature Offset
: Compensates for the water temperature
reading from a NMEA 0183 water-temperature sensor or a
temperature-capable transducer (
).
Calibrate Water Speed
: Calibrates the speed-sensing
Fuel Capacity
: Sets the combined fuel capacity of all the fuel
tanks on your vessel (
).
Fill Up All Tanks
: Sets the tank levels to full (
Add Fuel to Boat
: Allows you to enter the quantity of fuel you
added to your tank, when you did not entirely fill up the tank
(
Set Total Fuel Onboard
: Sets the combined amount of fuel in
all the fuel tanks on your vessel (
Set Gauge Limits
: Sets the upper and lower limits of various
gauges (
Setting the Keel Offset
You can enter a keel offset to compensate the surface reading
for the depth of a keel, making it possible to measure depth
from the bottom of the keel instead of from the transducer
location. Enter a positive number to offset for a keel. You can
enter a negative number to compensate for a large vessel that
may draw several feet of water.
1
Complete an action, based on the location of the transducer:
• If the transducer is installed at the water line
À
, measure
the distance from the transducer location to the keel of the
boat. Enter this value in step 3 and 4 as a positive
number.
• If the transducer is installed at the bottom of the keel
Á
,
measure the distance from the transducer to the water
line. Enter this value in step 3 and 4 as a negative
number.
2
Select
Settings
>
My Vessel
>
Keel Offset
.
3
Select or based on the location of the transducer.
4
Enter the distance measured in step 1.
Calibrating a Water Speed Device
If you have a speed-sensing transducer connected to the
chartplotter, you can calibrate that speed-sensing device to
improve the accuracy of water-speed data displayed by the
chartplotter.
1
Select
Settings
>
My Vessel
>
Calibrate Water Speed
.
2
Follow the on-screen instructions.
If the boat is not moving fast enough or the speed sensor is
not registering a speed, a message appears.
3
Select
OK
, and safely increase the boat speed.
4
If the message appears again, stop the boat, and ensure the
speed-sensor wheel is not stuck.
5
If the wheel turns freely, check the cable connections.
6
If you continue to get the message, contact Garmin product
support.
Device Configuration
23