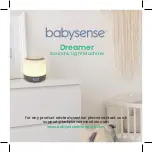Sonar............................................................................. 13
Full-Screen Sonar View ........................................................... 13
Split-Zoom Sonar View ............................................................ 13
Split-Frequency Sonar View .................................................... 13
Pausing the Sonar Display ....................................................... 13
Creating a Waypoint on the Sonar Screen .............................. 13
Adjusting the Gain on the Sonar Screen .................................. 13
Adjusting the Range of the Depth Scale .................................. 13
Setting the Zoom Level on the Sonar Screen .......................... 13
Selecting Frequencies ............................................................. 13
Turning On the A-Scope .......................................................... 14
Sonar Setup ............................................................................ 14
Recording the Sonar Display ................................................... 14
Stopping the Sonar Recording ............................................ 14
Depth and Water Temperature Graphs ................................... 14
Radar............................................................................. 14
Tips for Selecting a Radar Zoom Scale .............................. 15
Sentry Mode ............................................................................. 15
Enabling Timed Transmit .................................................... 15
Setting the Standby and Transmit Times ............................ 15
Enabling a Guard Zone ....................................................... 15
Defining a Circular Guard Zone .......................................... 15
Defining a Partial Guard Zone ............................................. 15
Marking a Waypoint on the Radar Screen .......................... 16
Viewing a List of AIS Threats .............................................. 16
Showing AIS Vessels on the Radar Screen ........................ 16
VRM and EBL .......................................................................... 16
Radar Overlay .......................................................................... 16
Automatically Adjusting Gain on the Radar Screen ....... 16
Manually Adjusting Gain on the Radar Screen .............. 17
Minimizing Nearby Large-Object Interference ................ 17
Minimizing Side-Lobe Interference on the Radar
Screen............................................................................ 17
Adjusting Sea Clutter on the Radar Screen ................... 17
Adjusting Rain Clutter on the Radar Screen .................. 17
Reducing Cross Talk Clutter on the Radar Screen ........ 17
Radar Display Settings ........................................................ 17
Radar Appearance Settings ................................................ 17
Front-of-Boat Offset............................................................ 18
Digital Selective Calling.............................................. 18
Networked Chartplotter and VHF Radio Functionality ............. 18
Incoming Distress Calls ........................................................... 18
Position Tracking ..................................................................... 18
Viewing a Position Report ................................................... 18
Navigating to a Tracked Vessel .......................................... 19
Creating a Waypoint at the Position of a Tracked Vessel ... 19
Editing Information in a Position Report .............................. 19
Deleting a Position-Report Call ........................................... 19
Viewing Vessel Trails on the Chart ..................................... 19
Individual Routine Calls ........................................................... 19
Viewing Video...............................................................19
Configuring the Video Appearance .......................................... 19
SiriusXM™.................................................................... 19
Precipitation Views .............................................................. 20
Viewing Forecast Information for Another Time Period ...... 20
Viewing a Marine Forecast or an Offshore Forecast ........... 21
Weather Fronts and Pressure Centers ............................... 21
City Forecasts ..................................................................... 21
Viewing Sea Conditions ........................................................... 21
Viewing Fishing Information ..................................................... 21
Visibility Information ................................................................. 21
Viewing Buoy Reports .............................................................. 22
Viewing Local Weather Information near a Buoy ................ 22
Device Configuration................................................... 22
Turning On the Chartplotter Automatically ............................... 22
System Settings....................................................................... 23
My Vessel Settings .................................................................. 23
ii
Table of Contents