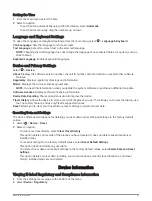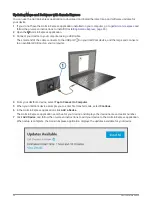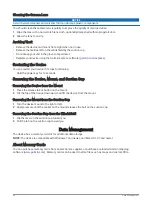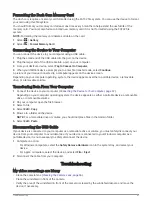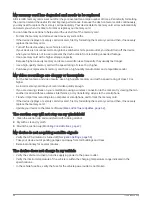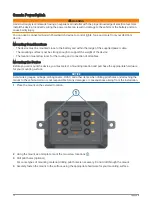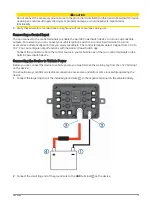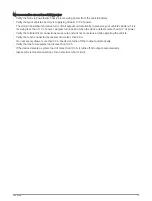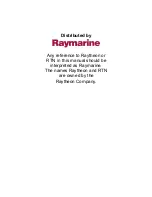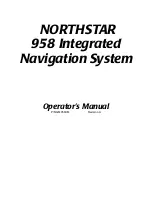3 Connect the small ring end of the included 12V cable to the +12V terminal
on the device.
4 Tighten the
3
/
8
in. nut on the +12V terminal to a maximum torque specification of 4.52 N-m (40 lbf-in.).
You should confirm the nut cannot be loosened by hand.
NOTICE
Do not overtighten the +12V terminal to prevent damage to the terminal.
5 Connect the large ring end of the 12V cable to the positive terminal on the vehicle battery.
Pairing with a Garmin Navigation Device
You can pair your Garmin PowerSwitch device with a compatible Garmin navigation device.
1 Turn on power to your Garmin PowerSwitch device, and place your compatible Garmin navigation device
within 1 m (3.3 ft.) of it.
2 On your compatible navigation device, open the Garmin PowerSwitch app.
3 Follow the on-screen instructions to complete the pairing and setup process.
The main app dashboard appears. After the devices are paired, they connect automatically when they are turned
on and within range.
Garmin PowerSwitch Specifications
Dimensions (D x W x H)
75 x 125 x 32 mm (2.95 x 4.92 x 1.26 in.)
Operating temperature range
From -25° to 85°C (from -13° to 185°F)
Wireless frequency
2.4 GHz @ 13 dBm
Power input
From 12 to 16 V using the included vehicle power cable.
Maximum accessory output
30 A
Maximum system output
100 A
Current draw with all outputs off
3 mA
Water rating
IEC 60529 IPX7
1
Troubleshooting
My Garmin PowerSwitch will not stay connected
• Verify the Garmin PowerSwitch device is receiving power.
• Verify that Bluetooth technology is enabled on your paired navigation device or smartphone.
• Move the navigation device or smartphone closer to your Garmin PowerSwitch device.
• Verify that your vehicle's battery is supplying at least 12 V of power.
The Garmin PowerSwitch device turns off all outputs automatically to preserve your vehicle's battery if it is
receiving less than 11 V of power (
My accessories are not receiving power, page 75
).
1
The device withstands incidental exposure to water of up to 1 m for up to 30 min. For more information, go to
74
Appendix