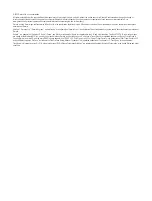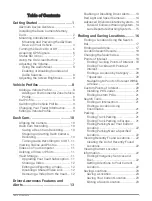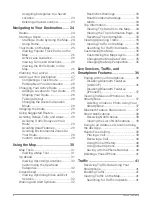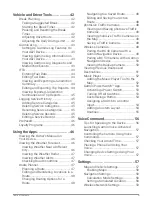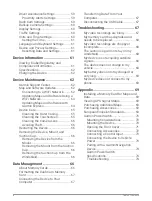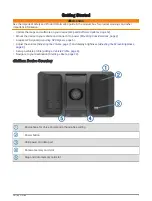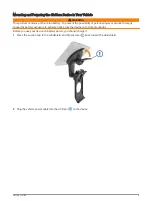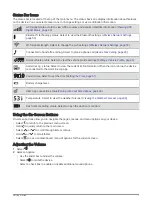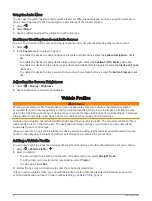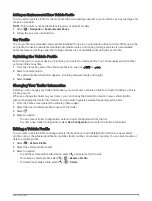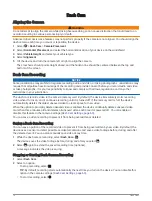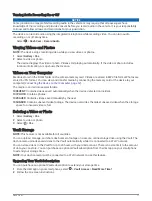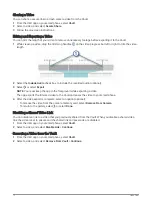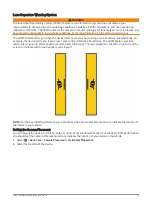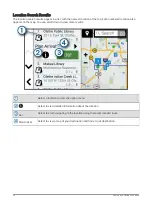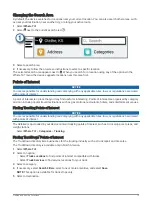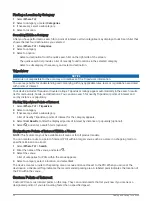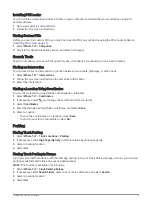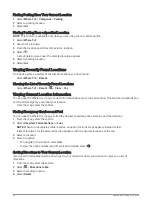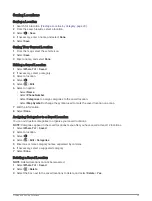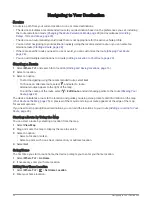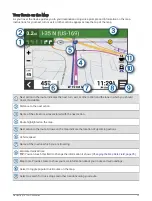Dash Cam
Aligning the Camera
WARNING
Do not attempt to align the camera while driving because doing so can cause distraction that could lead to an
accident resulting in serious personal injury or death.
Advanced driver assistance features may not perform properly if the camera is not aligned. You should align the
dash camera each time you mount or reposition the device.
1 Select > Dash Cam > Camera Placement.
2 Select Horizontal Placement, and select the horizontal location of your device on the windshield.
3 Select Vehicle Height, and select your vehicle type.
4 Select Alignment.
5 Tilt the device and turn the camera left or right to align the camera.
The crosshairs should point straight ahead, and the horizon line should be centered between the top and
bottom of the screen.
Dash Cam Recording
NOTICE
Some jurisdictions may prohibit or regulate recording audio and video, or taking photographs. Jurisdictions may
require that all parties have knowledge of the recording and provide consent before you record audio and video
or take photographs. It is your responsibility to know and comply with all laws, regulations, and any other
restrictions in your jurisdiction.
The dash cam records video to the camera memory card. By default, the device immediately starts recording
video when it turns on, and it continues recording until it is turned off. If the memory card is full, the device
automatically deletes the oldest unsaved video to create space for new video.
When the option to promptly delete unsaved video is enabled, the device continually deletes unsaved video
more than three minutes old and deletes all unsaved video each time it is powered off. You can enable or
disable this feature in the camera settings (
).
You can save a video recording to prevent it from being overwritten or deleted.
Saving a Dash Cam Recording
You can save a portion of the recorded video to prevent it from being overwritten by new video. By default, the
device uses a sensor to detect possible accidental collisions and saves video footage before, during, and after
the detected event. You can also manually save video at any time.
1 While the dash cam is recording, select Dash Cam > .
The device saves the video footage before, during, and after you select .
2 Select again to extend the saved recording time (optional).
A message indicates the video is saving.
Stopping or Starting Dash Camera Recording
1 Select Dash Cam.
2 Select an option:
• To stop recording, select .
TIP: By default, recording starts automatically the next time you turn on the device. You can disable this
option in the camera settings (
).
• To start recording, select .
10
Dash Cam