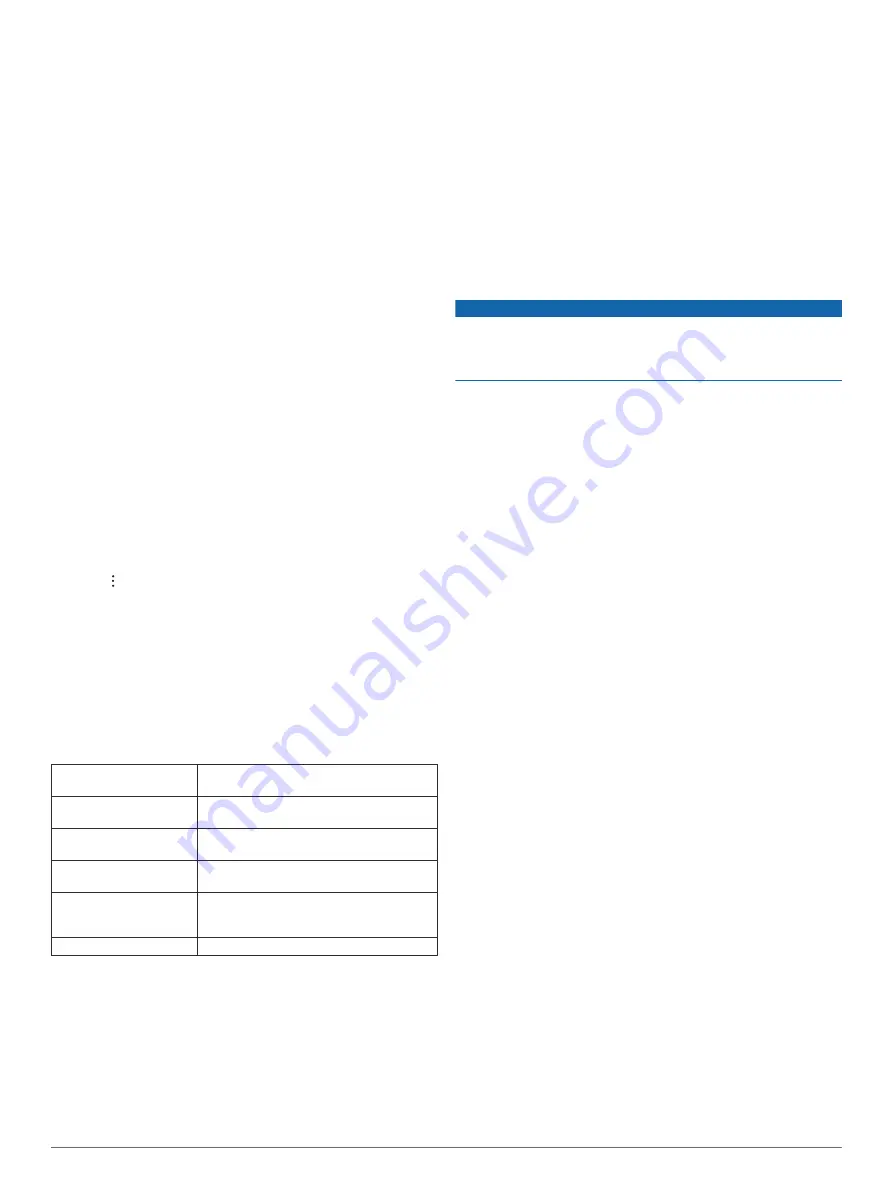
1
Select
Settings
>
Personal
>
Language & Input
>
Language
.
2
Select a language.
Date and Time Settings
Select
Settings
>
System
>
Date & Time
.
Automatic time zone
: Automatically sets the time zone based
on information from the connected network.
Select time zone
: Sets the time zone on your device when
Automatic time zone is disabled.
Use 24-hour format
: Enables or disables the 24-hour time
format.
Device Settings
Select
Settings
>
About Device
.
Status
: Displays the system status and network information.
Legal Information
: Allows you to view the end-user license
agreement (EULA) and software license information.
Regulatory information
: Displays e-label regulatory and
compliance information.
Garmin device information
: Displays hardware and software
version information.
Device Data Reporting
: Shares anonymous data to improve
the device.
Restoring Settings
You can restore a category of settings to the factory default
values.
1
Select
Settings
.
2
Select a settings category.
3
Select >
Restore
.
Device Information
Viewing E-label Regulatory and Compliance
Information
1
From the settings menu, swipe to the bottom of the menu.
2
Select
About Device
>
Regulatory information
.
Specifications
Operating temperature
range
From -20° to 55°C (from -4° to 131°F)
Charging temperature
range
From 0° to 45°C (from 32° to 113°F)
Radio frequency (dēzl
OTR800 / LGV800)
2.4 GHz @ 14 dBm
Radio frequency (dēzl
OTR1000 / LGV1000)
2.4 GHz @ 15 dBm
Power input
Vehicle power using the included vehicle
power cable. AC power using an optional
accessory (for home and office use only).
Battery type
Rechargeable lithium-ion
Charging the Device
NOTE:
This Class III product shall be powered by an LPS power
supply.
You can charge the battery in the device using any of these
methods.
• Install the device in the mount, and connect the mount to
vehicle power.
• Connect the device to an optional power adapter accessory,
such as a wall power adapter.
You can purchase an approved Garmin AC-DC adapter
suitable for home or office use from a Garmin dealer or
. The device may charge slowly when
connected to a third-party adapter.
Device Maintenance
Garmin Support Center
for help and information, such as
product manuals, frequently asked questions, videos, and
customer support.
Updating Maps and Software Using a Wi
‑
Fi
Network
NOTICE
Map and software updates may require the device to download
large files. Regular data limits or charges from your internet
service provider apply. Contact your internet service provider for
more information about data limits or charges.
You can update the maps and software by connecting your
device to a Wi
‑
Fi network that provides access to the internet.
This allows you to keep your device up to date without
connecting it to a computer.
1
Using the included USB cable, connect the device to external
power.
NOTE:
A USB power adapter is not included. Go to the
product page on
to purchase a power adapter
accessory.
2
Connect the device to a Wi
‑
Fi network (
).
While connected to a Wi
‑
Fi network, the device checks for
available updates automatically and displays a notification
when an update is available.
3
Select an option:
• When an update notification appears, swipe down from
the top of the screen, and select
An update is available.
.
• To manually check for updates, select
Settings
>
Updates
.
The device displays available map and software updates.
When an update is available,
Update Available
appears
below Map or Software.
4
Select an option:
• To install all available updates, select
Download
.
• To install only map updates, select
Map
.
• To install only software updates, select
Software
.
5
If necessary, read the license agreements, and select
Accept All
to accept the agreements.
NOTE:
If you do not agree with the license terms, you can
select Reject. This stops the update process. You cannot
install updates until you accept the license agreements.
6
Keep the device connected to external power and within
range of the Wi
‑
Fi network until the update process is
complete.
TIP:
If a map update is interrupted or canceled before it
completes, your device may be missing map data. To repair
missing map data, you must update the maps again.
Updating Maps and Software with Garmin
Express
You can use the Garmin Express application to download and
install the latest map and software updates for your device.
24
Device Information





















