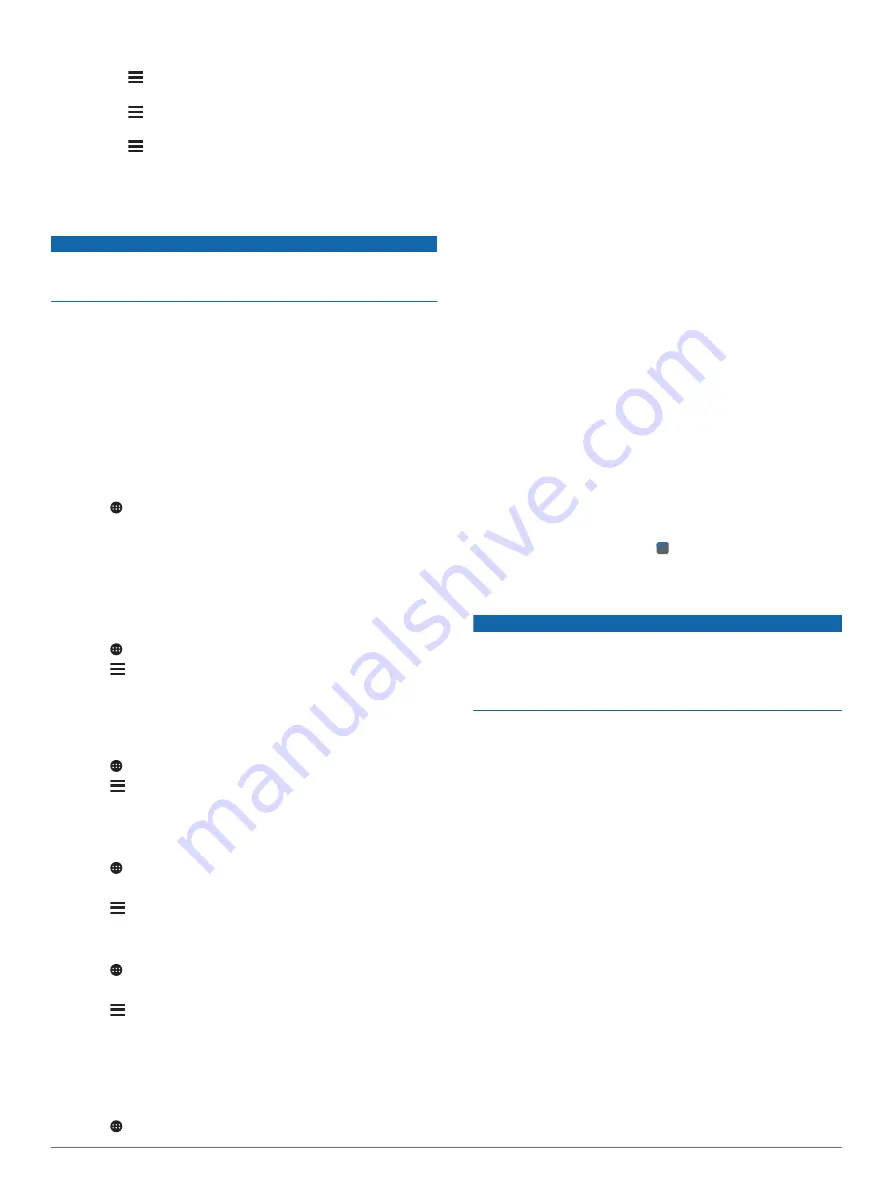
5
Select an option:
• Select >
Delete
, and select the check box to delete a
report.
• Select >
Combine
, and select the check boxes to
combine reports.
• Select >
Export
>
OK
. The device exports the report to
a .csv file and stores it in the
Reports
folder on the
device.
Viewing Exported Jurisdiction Summaries and Trip
Reports
NOTICE
If you do not know the purpose of a file, do not delete it. Your
device memory contains important system files that should not
be deleted.
1
Connect the device to your computer.
2
From the file browser on your computer, browse to the
internal device storage, and open the
Reports
folder.
3
Open the
IFTA
folder.
4
Open the .csv file.
Logging Service History
You can log the date and odometer reading when service or
maintenance is performed on your vehicle. The device provides
several service categories, and you can add custom categories
(
1
Select >
Service History
.
2
Select a service category.
3
Select
Add Record
.
4
Enter the odometer reading, and select
Next
.
5
Enter a comment (optional).
6
Select
Done
.
Adding Service Categories
1
Select >
Service History
.
2
Select >
Add Category
.
3
Enter a category name, and select
Done
.
Deleting Service Categories
When you delete a service category, all service records in the
category are also deleted.
1
Select >
Service History
.
2
Select >
Delete Categories
.
3
Select the service categories to delete.
4
Select
Delete
.
Renaming Service Categories
1
Select >
Service History
.
2
Select the category to be renamed.
3
Select >
Rename Category
.
4
Enter a name, and select
Done
.
Deleting Service Records
1
Select >
Service History
.
2
Select a service category.
3
Select >
Delete Records
.
4
Select the service records to be deleted.
5
Select
Delete
.
Editing a Service Record
You can edit the comment, odometer reading, and date of a
service record.
1
Select >
Service History
.
2
Select a category.
3
Select a field.
4
Enter the new information, and select
Done
.
Garmin eLog
The Garmin eLog adapter enables a motor carrier to comply
with FMCSA Electronic Logging Device (ELD) regulations.
When the dēzl device is paired with the Garmin eLog adapter,
the dēzl device and the Garmin eLog adapter together provide a
complete ELD solution without the need for an additional
smartphone or mobile device. You can use your dēzl device to
record and view hours of service information, change your duty
status, create inspection reports, and more.
The Garmin eLog adapter is not available in all areas. For more
information, or to purchase a Garmin eLog adapter, go to
.
Setting Up Your Garmin eLog Adapter
NOTE:
If you need to transfer Garmin eLog data from another
device to your dēzl device , you must import the data during the
setup process. You should create a data backup from your
previous device before you start setting up the Garmin eLog
adapter on your dēzl device (
).
You must set up and pair your Garmin eLog adapter with the
Garmin eLog app in order to be in compliance with
FMCSA ELD regulations. For more information about installing
the Garmin eLog adapter in your vehicle, see the
Garmin eLog
Owner's Manual
1
On your dēzl device, open the Garmin eLog app.
2
Follow the instructions in the app to set up and configure the
Garmin eLog system, administrator account, and driver
profiles.
NOTICE
The administrator account is critical for some app functions.
Choose an administrator password you can remember, and
do not lose the password. The administrator password
cannot be recovered without clearing all app data, which
causes all recorded Garmin eLog data to be deleted.
NOTE:
Until you complete the setup process, the Garmin
eLog device has limited functionality and is not compliant with
FMCSA ELD regulations.
Transferring Garmin eLog Data from Another
Device
If you have previously used your Garmin eLog adapter with
another device, you can transfer the Garmin eLog app data from
the previous device to your dēzl device. You must complete this
transfer during the initial setup.
1
From the Garmin eLog app on your previous device, create a
data backup (
).
2
While setting up your Garmin eLog adapter with your dēzl
device, restore the data backup (
).
Backing Up Data
You can back up your recorded data to a USB storage device.
You should back up regularly to help prevent data loss. This is
also useful when you need to transfer data to another device.
1
From the Garmin eLog app, select
Settings
>
Back Up Data
.
2
Insert a USB storage device into the USB port on the Garmin
eLog adapter.
The light ring on the adapter glows green and plays a tone
when it is ready to back up data.
3
Select
Back Up Data
.
16
Garmin eLog





























