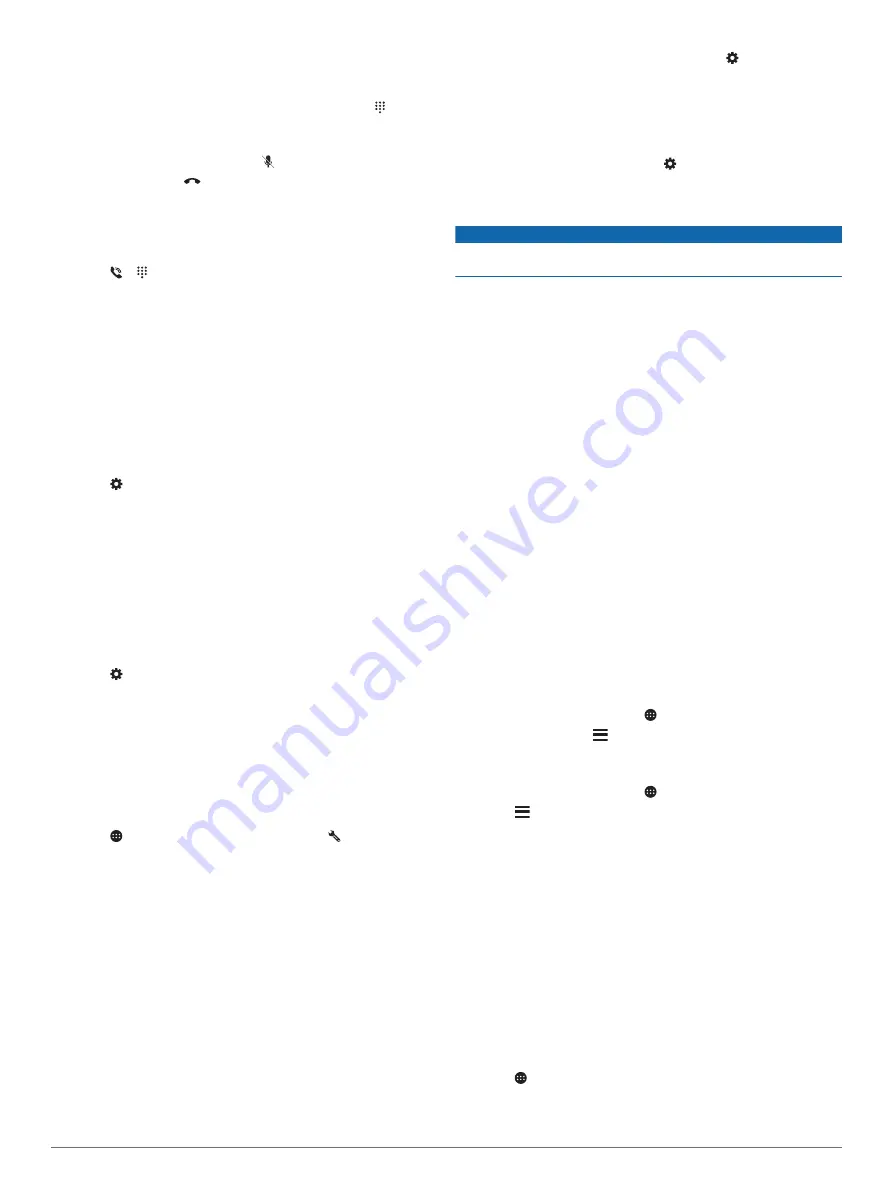
TIP:
You can use this feature if you want to disconnect the
Bluetooth connection and remain on the call, or if you need
privacy.
• To use the dial pad, select the caller ID, and select .
TIP:
You can use this feature to use automated systems,
such as voice mail.
• To mute the microphone, select .
• To hang up, select
.
Saving a Phone Number as a Preset
You can save up to three contacts as presets on the dial pad.
This allows you to quickly call your home phone number, family
members, or frequently called contacts.
1
Select > .
2
Hold a preset number, such as
Preset 1
.
3
Select a contact.
Wireless Headsets
Your device can send audio navigation prompts to a Bluetooth
enabled wireless headset.
Enabling or Disabling Bluetooth Features
You can enable or disable hands-free calling and Garmin Drive
features for your paired smartphone.
1
Select
Settings
>
Bluetooth
.
2
Select next to your phone name.
3
In the
Use for
section, select an option:
• To enable a connection to the Garmin Drive app, select
Garmin Drive
.
• To enable hands-free calling features, select
Hands-Free
.
4
Select
OK
.
Showing or Hiding App Notifications (Android
™
)
You can use the Garmin Drive app to customize which types of
smartphone notifications appear on your dēzl device.
1
On your phone, open the Garmin Drive app.
2
Select >
Smart Notifications
.
A list of your smartphone apps appears.
3
Select the toggle switch next to an app to enable or disable
notifications for the app.
Showing or Hiding Notification Categories for Your
Apple
®
Device
If you are connected to an Apple device, you can filter the
notifications shown on your dēzl device by showing or hiding
categories.
1
Select >
Tools
>
Smart Notifications
> .
2
Select the check box next to each notification to show.
Disconnecting a Bluetooth Device
You can temporarily disconnect a Bluetooth device without
deleting it from the paired devices list. The Bluetooth device can
connect to your dēzl device automatically in the future.
1
Select
Settings
>
Wireless Networks
>
Bluetooth
.
2
Select the device to disconnect.
3
Select
OK
.
Deleting a Paired Bluetooth Device
You can delete a paired Bluetooth device to prevent it from
automatically connecting to your dēzl device in the future.
Deleting a paired smartphone also deletes all synced
phonebook contacts and call history from your dēzl device.
1
Select
Settings
>
Bluetooth
.
2
Next to the Bluetooth device name, select >
Forget
.
Deleting a Paired Phone
You can delete a paired phone to prevent it from automatically
connecting to your device in the future.
1
Select
Settings
>
Bluetooth
.
2
Next to the phone name, select >
Forget
.
Traffic
NOTICE
Garmin is not responsible for the accuracy or timeliness of the
traffic information.
Your device can provide information about traffic on the road
ahead or on your route. You can set your device to avoid traffic
when calculating routes, and to find a new route to your
destination if a large traffic delay occurs on your active route
(
). The traffic map allows you to
browse the map for traffic delays in your area.
To provide traffic information, your device must be receiving
traffic data.
• All product models can receive subscription-free traffic data
using the Garmin Drive app (
).
Traffic data is not available in all areas. For information about
traffic coverage areas, go to
Receiving Traffic Data Using Your
Smartphone
Your device can receive subscription-free traffic data while
connected to a smartphone running the Garmin Drive app.
1
Connect your device to the Garmin Drive app.
2
On your dēzl device, select
Settings
>
Traffic
, and verify the
Traffic
option is selected.
Viewing Traffic on the Map
The traffic map shows color-coded traffic flow and delays on
nearby roads.
1
From the main menu, select >
dēzl
>
Traffic
.
2
If necessary, select >
Legend
to view the legend for the
traffic map.
Searching for Traffic Incidents
1
From the main menu, select >
dēzl
>
Traffic
.
2
Select >
Incidents
.
3
Select an item in the list.
4
If there is more than one incident, use the arrows to view
additional incidents.
photoLive Traffic Cameras
Before you can use this feature, your device must be connected
to the Garmin Drive app (
).
photoLive traffic cameras provide live images of traffic
conditions on major roadways and intersections.
The photoLive service is not available in all areas.
Viewing and Saving photoLive Traffic Cameras
You can view live images from nearby traffic cameras. You can
also save traffic cameras for areas you travel frequently.
1
Select >
photoLive
.
2
Select
Touch to Add
3
Select a road.
14
Traffic






























