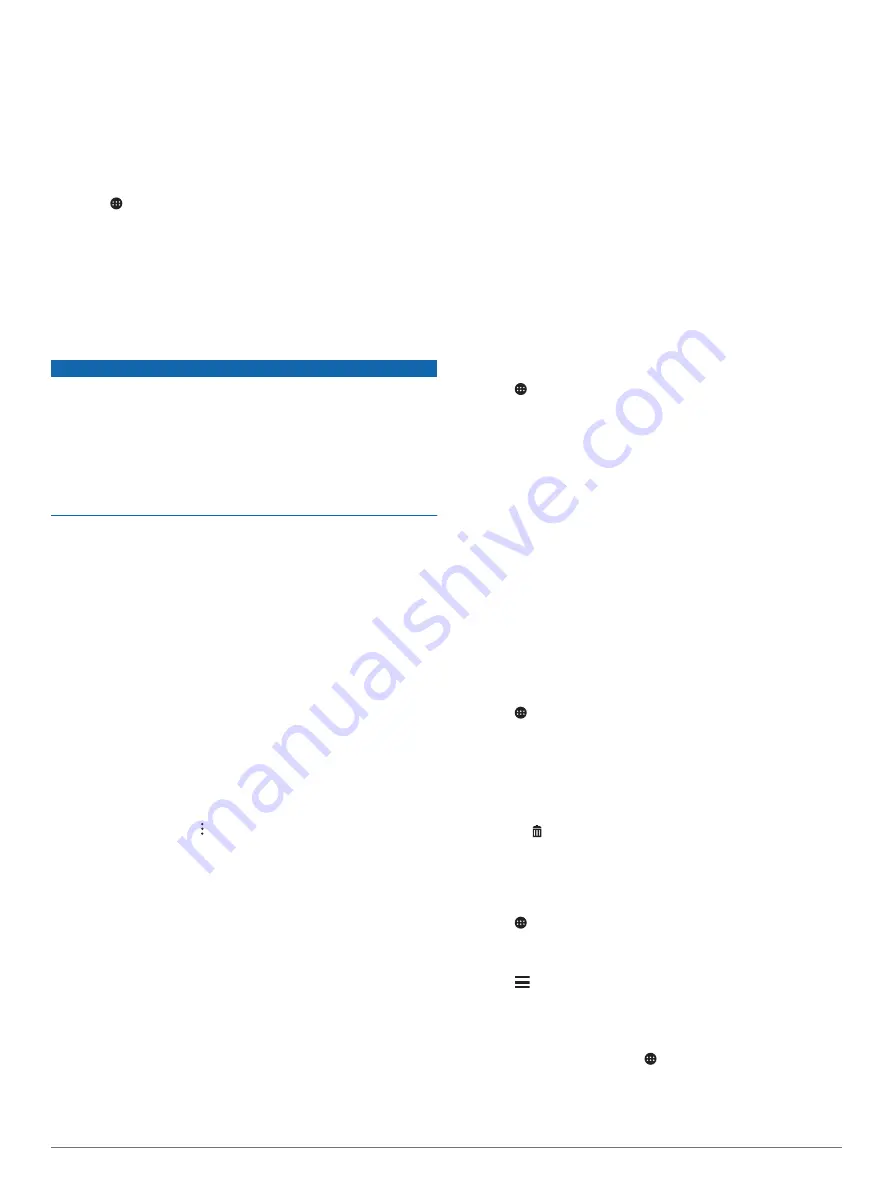
4
Select a traffic camera location.
A preview of the live image from the camera appears next to
a map of the camera's location. You can select the image
preview to view the full-sized image.
5
Select
Save
to save the camera (optional).
A thumbnail image preview of the camera is added to the
main screen of the photoLive app.
Saving a Traffic Camera
1
Select >
photoLive
.
2
Select
Touch to Add
.
3
Select a traffic camera.
4
Select
Save
.
Vehicle and Driver Tools
Break Planning
NOTICE
This device by itself is NOT an approved substitute for logbook
recording requirements under Federal Motor Carrier Safety
Administration (FMCSA) regulations. Drivers should comply with
all applicable federal and state hours-of-service requirements.
When integrated with a Garmin eLog compliant Electronic
Logging Device (ELD), this device enables a motor carrier to
comply with hours of service logging and break requirements.
For more information, or to purchase a Garmin eLog device, go
When the break planning feature is enabled, the device notifies
you one hour before suggested break times and drive hour limits
and suggests break locations on your route. You can use this
feature to keep track of your working hours, which may help you
comply with safety regulations.
NOTE:
Break planning features are not available when using the
car vehicle profile.
Taking a Suggested Break
When it is time for a break, the device notifies you and displays
suggested break location POIs along your route.
Select a POI from the list of suggested break locations.
The device adds the break location as the next destination on
your route.
Starting the Break Timer
The break timer starts automatically when the vehicle is moving
at least 8 kph (5 mph) for 30 seconds. You can start the timer
manually at any time.
1
From the map, select >
Break Planner
.
2
Select
Start Timer
.
Pausing and Resetting the Break Timer
The break timer pauses automatically when the vehicle stops for
three minutes or longer. You can pause the timer manually for
brief stops, such as parking or stopping at a truck stop. At the
end of your drive, you can manually reset the timer.
1
Select
Stop Timer
.
2
Select an option:
• To pause the timer, select
Pause
.
• To stop and reset the timer, select
Reset
.
Adjusting Drive Hours
You can adjust your total hours driven to more closely match
your hours of service records.
1
While using the break planner feature, select
Total Hours
Driven
.
2
Enter the total hours driven.
3
Select
Save
.
Adjusting the Daily Driving Limit
You can adjust the daily driving limit to correspond with legal
requirements in your area.
NOTE:
This feature is not available in all areas.
1
While using the break planner feature, select
Daily
Hours Driven
.
2
Select the daily driving limit for your area.
3
Select
Save
.
IFTA
NOTE:
This feature is not available in all areas.
Before you can use this feature, a truck vehicle profile must be
active.
You can record data needed for International Fuel Tax
Agreement documentation (IFTA), such as fuel-purchase data
and miles driven.
Entering Fuel Data
1
Select >
IFTA
>
At the Pump
.
2
Enter the fuel price per gallon.
3
Select the
Fuel Used
field.
4
Enter the amount of fuel purchased.
5
If necessary, select the fuel type:
• To record the amount in liters, select
Gallons
>
Liters
>
Save
.
• To record the amount in gallons, select
Liters
>
Gallons
>
Save
.
6
If necessary, select the
Tax Included
check box.
7
Select
Next
.
8
Select an option to record the fuel station where you refueled:
• Select a nearby fuel station from the list.
• Select the text field, and enter the fuel station name and
address.
9
Select the fuel purchaser.
Editing Fuel Data
1
Select >
IFTA
>
Fuel Journals
.
2
If necessary, select a vehicle profile.
3
If necessary, select a quarter.
4
Select a fuel record.
5
Select an option:
• Select a field to edit the information.
• Select to delete the record.
Viewing and Exporting a Jurisdiction Summary
The jurisdiction summary lists data for each state or province in
which your vehicle has operated during each quarter. The
jurisdiction summary is available in some areas.
1
Select >
IFTA
>
Jurisdiction Summary
.
2
If necessary, select a truck.
3
If necessary, select a quarter.
4
Select >
Export
>
OK
to export a jurisdiction summary.
The device exports the summary to a .csv file and stores it in
the Reports folder on the device.
Editing and Exporting Trip Reports
1
From the main menu, select >
IFTA
>
Trip Reports
.
2
If necessary, select a truck.
3
If necessary, select a quarter.
4
Select a report.
Vehicle and Driver Tools
15






























