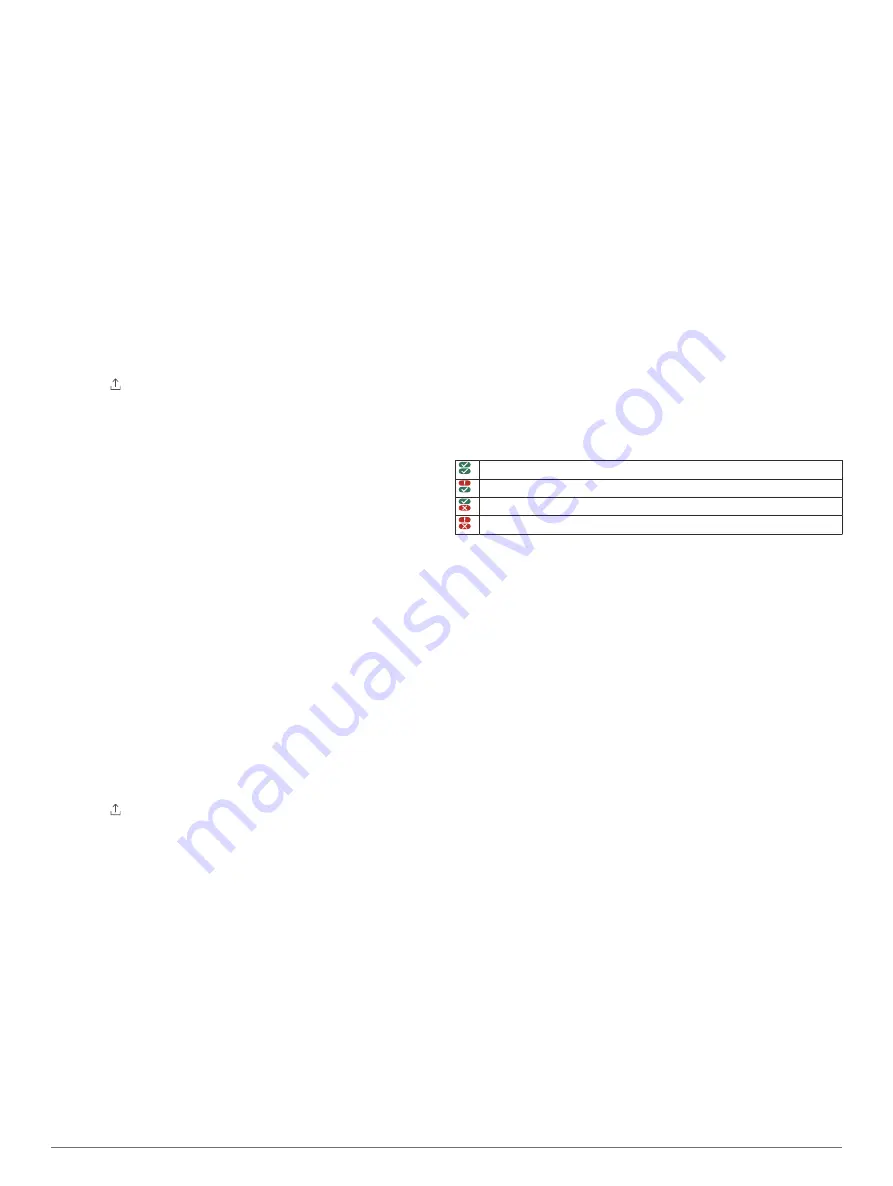
2
Select an option:
• To add a trailer, select
Add Trailer
.
• To add a shipment, select
Add Shipment
.
3
Enter the trailer number or shipping document number.
Roadside Inspection
Viewing Inspection Information
An authorized safety official may ask to view all information
recorded by the Garmin eLog system for the current 24-hour
period and any of the previous seven consecutive days. You can
view this information on the Garmin eLog app at any time.
From the Garmin eLog app, select
Inspection
.
Transferring Data to an Inspector Using a USB Device
You can transfer data to a USB mass storage device to provide
it to an authorized safety official. The Garmin eLog adapter
supports USB mass storage devices formatted using the FAT32
file system.
1
From the Garmin eLog app, select
Inspection
.
2
Select >
Yes
.
3
If necessary, enter an annotation.
4
Select
USB
.
5
Connect a USB mass storage device to the USB port on your
Garmin eLog adapter.
The adapter glows green when it is ready to send the
inspection report.
6
Enter your password.
7
Select
Send to USB Device
.
The Garmin eLog app notifies you when the transfer is
complete.
8
Remove the USB mass storage device from the adapter.
Transferring Data to an Inspector Using Bluetooth
Wireless Technology
The inspector's device must support the Bluetooth Personal
Area Networking (PAN) profile and must be able to connect to
FMCSA Web Services to complete transfers using Bluetooth
wireless technology. Ensure that Bluetooth wireless technology
and a Wi-Fi hotspot are enabled on the inspector's mobile
device.
The Garmin eLog device uses the inspector's mobile device as a
network access point to send inspection information to FMCSA
web services.
1
From the Garmin eLog app, select
Inspection
.
2
Select >
Yes
.
3
If necessary, enter an annotation.
4
Select
Bluetooth
.
5
Select
Enable Pairing Mode
.
6
Follow the on-screen instructions in the app to pair the
Garmin eLog adapter with the inspector's mobile device.
The inspection report transfers automatically after the pairing
process is complete.
Diagnostics and Malfunctions
The Garmin eLog app records malfunctions and diagnostic
events when the app detects critical functions that do not
conform to Federal Motor Carrier Safety Administration
(FMCSA) specifications. When a malfunction is detected, the
driver and motor carrier are subject to responsibilities as
directed by FMCSA guidelines.
Driver Responsibilities
• The driver must note the malfunction of the ELD and provide
written notice of the malfunction to the motor carrier within 24
hours.
• The driver must reconstruct the Record of Duty Status
(RODS) for the current 24-hour period and the previous 7
consecutive days, and record the records of duty status on
graph-grid paper logs that comply with 49 CFR 395.8, unless
the driver already has the records or retrieves them from the
ELD.
• The driver must continue to manually prepare RODS in
accordance with 49 CFR 395.8 until the ELD is serviced and
returned to a compliant status.
Motor Carrier Responsibilities
• The motor carrier must correct, repair, replace, or service the
malfunctioning ELD within eight days of discovering the
condition or a driver's notification to the motor carrier,
whichever occurs first.
• The motor carrier must require the driver to maintain a paper
RODS record until the ELD is back in service.
Viewing Diagnostics and Malfunctions
If the Garmin eLog adapter detects a diagnostic event or
malfunction, an alert and an indicator appear in the app. A
diagnostic and malfunction indicator also appears in the status
bar or near the top of every screen.
No diagnostic events or malfunctions are detected.
A diagnostic event was detected.
A malfunction was detected.
Diagnostic events and malfunctions were detected.
You can view information about these alerts at any time. This
can be useful for correcting errors or adjusting driver
information.
Select the diagnostic or malfunction indicator.
The app displays information about the diagnostic or malfunction
alert and provides recommendations for how to correct it.
Diagnostic Definitions
Power Data Diagnostic Event
: The adapter did not receive
power, or was not fully functional, for a period of time.
1
Check the vehicle diagnostic port connections.
2
Verify the adapter is firmly plugged into the vehicle
diagnostic port.
3
Review all affected driver logs for missing or incorrect
data.
Engine Synchronization Data Diagnostic Event
: The adapter
failed to synchronize with the vehicle engine computer to
record required engine data for driver logs.
1
Check the vehicle diagnostic port connections.
2
Verify the adapter is firmly plugged into the vehicle
diagnostic port.
3
Review all affected driver logs for missing or incorrect
data.
Missing Required Data Elements Data Diagnostic Event
: The
Garmin eLog system failed to obtain one or more required
data elements when recording driver logs.
1
Check the vehicle diagnostic port connections.
2
Verify the adapter is firmly plugged into the vehicle
diagnostic port.
3
Check the Bluetooth settings on the device running the
Garmin eLog app, and verify the device and the adapter
are connected.
4
Check the GPS settings on the device running the Garmin
eLog app, and verify the device settings allow location
positions to be shared with the Garmin eLog app.
Garmin eLog
19


























