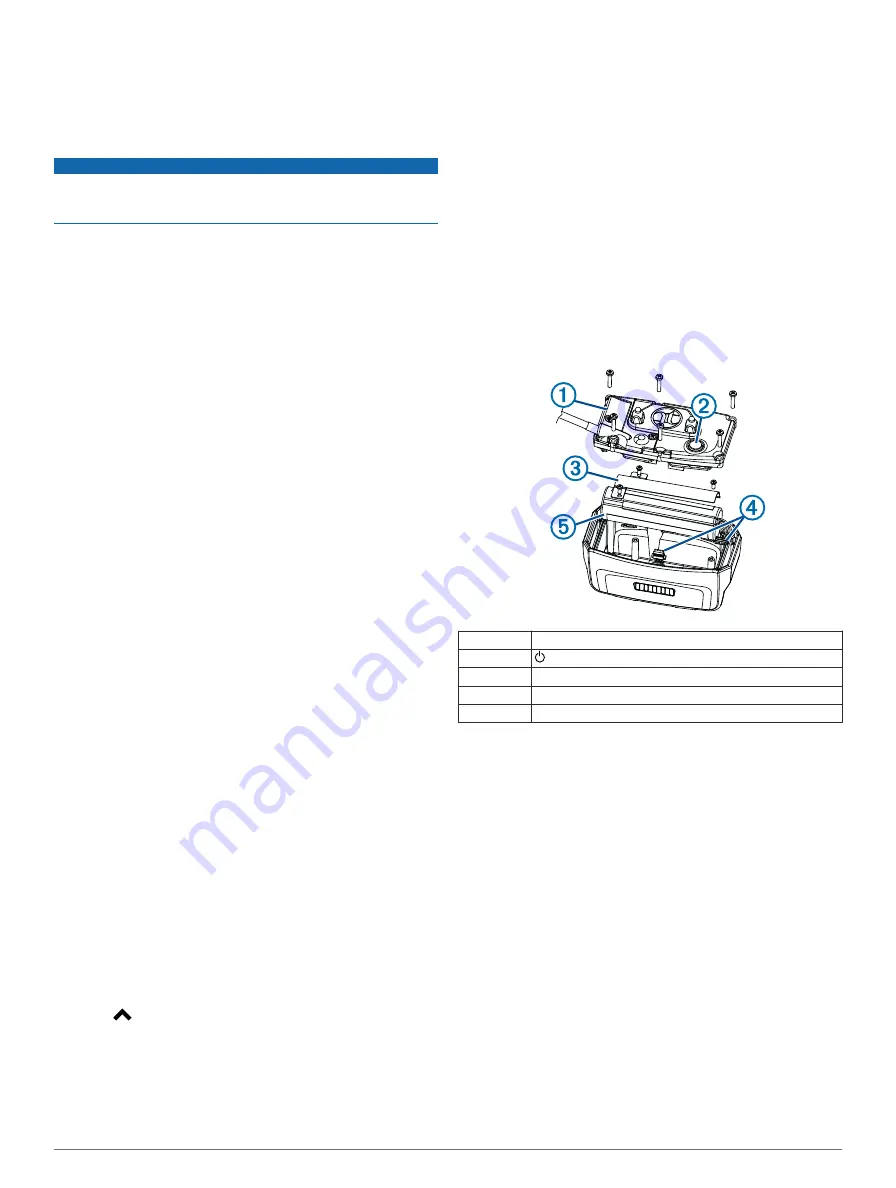
2
3
Open BaseCamp.
BaseCamp recognizes and transfers the collar's internal
track log automatically.
Deleting Files
NOTICE
If you do not know the purpose of a file, do not delete it. Your
device memory contains important system files that should not
be deleted.
1
Open the
Garmin
drive or volume.
2
If necessary, open a folder or volume.
3
Select a file.
4
Press the
Delete
key on your keyboard.
Disconnecting the USB Cable
If your device is connected to your computer as a removable
drive or volume, you must safely disconnect your device from
your computer to avoid data loss. If your device is connected to
your Windows® computer as a portable device, it is not
necessary to safely disconnect.
1
Complete an action:
• For Windows computers, select the
Safely Remove
Hardware
icon in the system tray, and select your device.
• For Mac® computers, drag the volume icon to the
Trash
.
2
Disconnect the cable from your computer.
Appendix
Accessories and Replacement Parts
Purchasing Accessories
Go to
Optional Maps
You can use additional maps with the device, such as BirdsEye
satellite imagery, BlueChart® g2, and City Navigator® detailed
maps. Detailed maps may contain additional points of interest,
such as restaurants or marine services. For more information,
go to
or contact your Garmin dealer.
About Memory Cards
You can purchase memory cards from an electronics supplier,
or purchase pre-loaded Garmin mapping software
http://www.garmin.com/trip_planning
data storage, the memory card can be used to store files such
as maps, images, geocaches, routes, waypoints, and custom
POIs.
Optional Fitness Accessories
You can use optional fitness accessories including a heart rate
monitor or a cadence sensor with your device. These
accessories use ANT+ wireless technology to send data to the
device.
Before you can use the fitness accessory with your device, you
must install the accessory according to the instructions included
with the accessory.
Using Optional Fitness Accessories
1
Bring the device within range (3 m) of the ANT+ accessory.
2
Select
>
Setup
>
Fitness
.
3
Select
Heart Rate Monitor
or
Bike Cadence Sensor
.
4
Select
Search for New
.
5
Customize the data fields to view the heart rate or cadence
data (
).
Tips for Pairing ANT+ Accessories with Your Garmin
Device
• Verify that the ANT+ accessory is compatible with your
Garmin device.
• Before you pair the ANT+ accessory with your Garmin
device, move 10 m (32.9 ft.) away from other ANT+
accessories.
• Bring the Garmin device within range 3 m (10 ft.) of the ANT
+ accessory.
• After you pair the first time, your Garmin device automatically
recognizes the ANT+ accessory each time it is activated.
This process occurs automatically when you turn on the
Garmin device and only takes a few seconds when the
accessories are activated and functioning correctly.
• When paired, your Garmin device receives data from only
your accessory, and you can go near other accessories.
TT 10 Battery Replacement Instructions
TT 10 Components
À
Back plate
Á
Power key
Â
Battery cover
Ã
Connectors
Ä
Battery
Removing the Old Battery
Before you replace the battery, you must remove all dirt, water,
and debris from the device (
). Also, you need a small
Phillips screwdriver.
1
Remove the six screws from the outer edges of the back
plate.
TIP:
You should leave the two inner screws in place.
2
Pry off the back plate.
3
Disconnect the four-pin and five-pin connectors.
4
Remove the three screws that secure the battery cover.
5
Remove the battery cover and the battery.
Remember the orientation of the battery. You must install the
new battery the same way.
After you remove the old battery, contact your local waste
disposal department to properly recycle the battery.
Installing the New Battery
Before you replace the battery, you must remove the old battery
(
). You also need a small Phillips screwdriver. You may
need a small flat screwdriver to connect the connectors.
1
Install the new battery with the connector on the end nearest
the
Power
key.
2
Replace the battery cover.
3
Replace the three screws to secure the battery cover.
Appendix
17
Summary of Contents for Alpha 100
Page 1: ...Alpha 100 and TT 10 Owner s Manual July 2012 190 01500 00_0A Printed in Taiwan...
Page 10: ...I n t U y R z K...
Page 14: ...U n _ Y 5 z K b h D c ET X Y 6 4...
Page 17: ...iC W I t U z 7 R _L Dog Collar Device Setup 3...
Page 22: ...R 8m HY hG Y j B Z f n 9 2 p u r 5 x Best 4 Dog Collar Device Setup...
Page 24: ...eT i Q r Q I X T X8 w c gp L JnZG 6 z m S u G 1...
Page 31: ...T yz R K i Q v J...
Page 35: ...z C a m sk n gKX Y YK R l 4m o O C V 5 g i G...
Page 42: ...3 r an m sc n3 jKS f YY 4 i E m m 4 A o O C Vp 5 k 9 i d...
Page 43: ...a Yh u U q 44 o O 3C Vp 5 0 i b...
Page 44: ...x C a m ts i n mKC YY 4 i S 48 A o O C Vp 5l e i r...
Page 50: ...i 3 R A a m as n4 vK U YN 2 O p l 49 o O 9C V1 5l e i 6...
Page 52: ...u 3 U Z a m osc NJ Kb R YI 5 h L m v 4 o O 5C V 5 i e...
Page 59: ...G 5 n Y M X b V Teaching your dog to come here is the most important s w b U P s Q f Y 3 X...
Page 62: ...G a nBY M G b2...
Page 71: ...Y 1 With the dog at your side on a leash pull up on the leash m S X...
Page 72: ...uY _ 3 Zw m...
Page 77: ...Sending a Message to Your Contacts m i X Y uY _ 8 w r j...
Page 81: ...U ux 4 C F n8 7 6 j...
Page 94: ...F c d T b Xe...
Page 96: ...Z6w 9 6 xu eI 7 5r r T 8 R e t...
Page 97: ...F z F 3 v 3 T b Xv S c Map The 7 8r8rw T 81 D teq t F i g T b Xv R...
Page 98: ...669 9 e du 7 r rc T 8 H iez t F i F 9 2 T b Xn U...
Page 99: ...R6u 9 H u e y 7 4r5ro T 8 L iex t F d T b X C x...
Page 101: ...M6 9 e iu e 7 7r5rr T 8 R oez t F 3 s g T b Xk T...
Page 103: ...6z 9 5 u...
Page 110: ...9 1 u eI a...
Page 126: ...vl 7 P V U g gyH X i Off is selected you must N S N V X p...
Page 127: ...ql 7 I t 6 Detail S N Z X K w...
Page 128: ...l 7 J k _ U L gbH6X i 211 s LGz m...
Page 130: ...al 7 Vehicle Selects the position icon which represents your N S N V X Q...
Page 131: ...ml 7 u Zoom Levels Adjusts the zoom level at which map items will Q S N M fx W z...
Page 132: ...hl 7 V R U K g1H X i 91p Gf m X a o P D S N X V x...
Page 133: ...l 7 5 Q e U gtH X i 91g 1 q Bg Text Size S N Z X K w...
Page 134: ...l 7 _ h U H g1H7X i 11b z Track Settings Select Setup Tracks Track Log S5N Q X...
Page 135: ...l 7 K j T Uo W g gwH8X I Record Method S N Z X...
Page 137: ...kl 7 4 W I U V i Interval S N Z X...
Page 140: ...pl 7 Q d YuB Color S N Q X K w...
Page 142: ...L 7 J x R U V geH7X i 11 5 k Gg X a h o 1 X TKmt t B S N V X Z s...
Page 143: ...fl 7 Select Setup Routing Activity S N Z X q...
Page 144: ...dl 7 k I WU P 3 g H9X I 1E x LGj X a 1o 6 X N S4N L hX V r...
Page 146: ...ql 7 u zUo M g1H X i 1x z LGg X a r o Q TKdt N S N X V k...
Page 148: ...L Lock On Road Locks the position icon which represents your N S N V X Q...
Page 150: ...ul 7 U h Z U k gpH0X i 1c 1 n G c l 1 Select Setup Units 2 D S N K hX Z...
Page 151: ...pl 7 Q t YuB 3 D S N K hX Q v...
Page 153: ...hl 7 C b U ggH7X i r tAutomatic sets I S N V X P q...
Page 157: ...l 7 J b _ U Q gbH X i 91 t t G AX a 0 Heading Settings N S N X L k...
Page 161: ...fl 7 W c _ WU J Barometer Mode Variable Elevation allows the barometer to D S3N M X q...
Page 163: ...ml 7 S Uo D 5 g H X i 51r t m Gk 8 X a m o S I S N Z hX k...
Page 170: ...ul 7 14 Customizing Your Device...
Page 174: ...l U Turning On the Handheld Battery Save Mode 0 7 Q n X X 97 t 9 h...
Page 183: ...A M muy E W P r cE x Appendix 17...
Page 185: ...o n t Y vz zC KcF n When properly connected a tone is emitted and the status v9 U...
Page 186: ...n cY cv7_ TIP v U...
Page 188: ...n y kY hv K v U n l mY vz zB Zc d 1 Remove the 4 screws from the L shaped cover over the v U...
Page 189: ...1n a y NOTE v U...
Page 190: ...n jY vm G zJ GcQ 7 u V u 3 Q c J 2 v U...
Page 197: ...n a pY nvl zH c s K Battery Level v U...
Page 204: ......


















