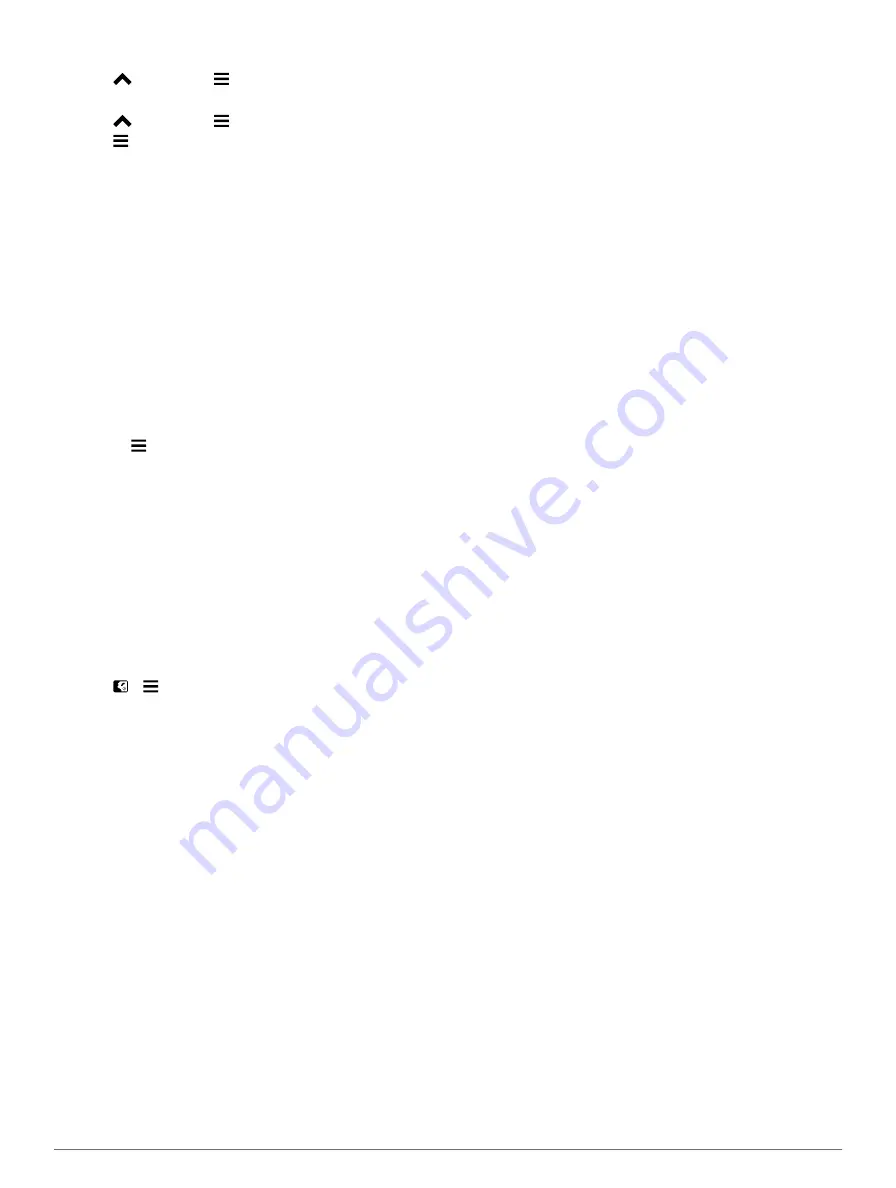
Turning Off GPS
Select
>
Satellite
> >
Use With GPS Off
.
Simulating a Location
1
Select
>
Satellite
> >
Use With GPS Off
.
2
Select >
Set Location On Map
.
3
Select a location.
4
Select
Use
.
Customizing Your Device
Customizing the Main Menu
You can move, add, and delete items in the main menu.
1
From the main menu, select
Setup
>
Main Menu
.
2
Select a menu item.
3
Select an option:
• Select
Move Up
or
Move Down
to change the location of
the item in the list.
• Select
Remove
to delete an item from the list.
• Select
Add Page
to place an item on the list after you
have removed it.
• Select >
Restore Defaults
to reset the order of all
items in the menu.
Customizing the Data Fields
Before you can customize the data fields on the map, you must
enable the data fields (
).
You can customize the data fields and dashboards of the map,
compass, elevation plot, and trip computer.
1
Open the page for which you will change the data fields.
2
Select a data field to customize.
3
Select the new data field.
For data field descriptions, see
.
Enabling the Map Data Fields
Select > >
Setup Map
>
Dashboard
>
Small Data
Fields
.
System Settings
Select
Setup
>
System
.
GPS
: Sets the GPS to
Normal
,
WAAS/EGNOS
(Wide Area
Augmentation System/European Geostationary Navigation
Overlay Service), or
Demo Mode
(GPS off). For more
BaseCamp BaseStation
: Sets how the device connects to
BaseCamp when the device is connected to the computer.
Dog Settings
Select
Setup
>
Dogs
.
Dog Track On Map
: Sets the length (duration in minutes or
hours) of the dog track on the map. Reducing the duration of
the track shown can reduce the clutter on the map.
Zoom Map To Dogs
: Automatically zooms the map to show all
of the dogs' locations and your location unless you manually
pan the map. This feature is very helpful because it
automatically zooms the map to the level it is most helpful.
Dog Alerts
: Sets how you are alerted to certain actions
Contact Settings
Select
Setup
>
Contacts
.
Contact Track On Map
: Sets the length of time of the contact
track on the map.
Zoom Map To Contacts
: Automatically zooms out the map to
show all of the contacts' locations and your location unless
you manually pan the map.
Message Alerts
: Sets message alerts to
Tone
,
Vibrate
,
Tone
and Vibrate
, or
Message Only
.
Pairing Setup
: Sets the options your device uses to track and
communicate with other devices. See
.
Display Settings
Select
Setup
>
Display
.
Backlight Timeout
: Adjusts the length of time before the
backlight turns off.
Screen Capture
: Allows you to save the image on the device
screen.
Battery Save
: Saves the battery power and prolongs the
battery life by turning off the screen when the backlight times
).
Calibrate Screen
: Aligns the screen to properly respond to
touches (
Calibrating the Touchscreen
You can calibrate the screen, if it does not seem to be
responding properly.
1
Select
Setup
>
Display
>
Calibrate Screen
.
2
Follow the on-screen instructions.
Appearance Settings
Select
Setup
>
Appearance
.
Mode
: Sets a light background, a dark background, or
automatically switches between the two based on the sunrise
and sunset time for your current location.
Background
: Sets the background image.
Day Highlight Color
: Sets the color for selections made when
in day mode.
Night Highlight Color
: Sets the color for selections made when
in night mode.
Setting the Device Tones
You can customize tones for messages, keys, warnings, and
alarms.
1
Select
Setup
>
Tones
.
2
Select a tone for each audible type.
Map Settings
Select
Setup
>
Map
.
Orientation
: Adjusts how the map is shown on the page.
North
Up
shows North at the top of the page.
Track Up
shows your
current direction of travel toward the top of the page.
Automotive Mode
shows an automotive perspective with
the direction of travel at the top.
Guidance Text
: Sets when the guidance text on the map is
shown.
Dashboard
: Selects a dashboard to display on the map. Each
dashboard shows different information about your route or
your location.
Map Information
: Enables or disables the maps currently
loaded on the device.
Map Speed
: Adjusts the speed at which the map is drawn. A
faster map drawing speed decreases the battery life.
Customizing Your Device
13
Summary of Contents for Alpha 100
Page 1: ...Alpha 100 and TT 10 Owner s Manual July 2012 190 01500 00_0A Printed in Taiwan...
Page 10: ...I n t U y R z K...
Page 14: ...U n _ Y 5 z K b h D c ET X Y 6 4...
Page 17: ...iC W I t U z 7 R _L Dog Collar Device Setup 3...
Page 22: ...R 8m HY hG Y j B Z f n 9 2 p u r 5 x Best 4 Dog Collar Device Setup...
Page 24: ...eT i Q r Q I X T X8 w c gp L JnZG 6 z m S u G 1...
Page 31: ...T yz R K i Q v J...
Page 35: ...z C a m sk n gKX Y YK R l 4m o O C V 5 g i G...
Page 42: ...3 r an m sc n3 jKS f YY 4 i E m m 4 A o O C Vp 5 k 9 i d...
Page 43: ...a Yh u U q 44 o O 3C Vp 5 0 i b...
Page 44: ...x C a m ts i n mKC YY 4 i S 48 A o O C Vp 5l e i r...
Page 50: ...i 3 R A a m as n4 vK U YN 2 O p l 49 o O 9C V1 5l e i 6...
Page 52: ...u 3 U Z a m osc NJ Kb R YI 5 h L m v 4 o O 5C V 5 i e...
Page 59: ...G 5 n Y M X b V Teaching your dog to come here is the most important s w b U P s Q f Y 3 X...
Page 62: ...G a nBY M G b2...
Page 71: ...Y 1 With the dog at your side on a leash pull up on the leash m S X...
Page 72: ...uY _ 3 Zw m...
Page 77: ...Sending a Message to Your Contacts m i X Y uY _ 8 w r j...
Page 81: ...U ux 4 C F n8 7 6 j...
Page 94: ...F c d T b Xe...
Page 96: ...Z6w 9 6 xu eI 7 5r r T 8 R e t...
Page 97: ...F z F 3 v 3 T b Xv S c Map The 7 8r8rw T 81 D teq t F i g T b Xv R...
Page 98: ...669 9 e du 7 r rc T 8 H iez t F i F 9 2 T b Xn U...
Page 99: ...R6u 9 H u e y 7 4r5ro T 8 L iex t F d T b X C x...
Page 101: ...M6 9 e iu e 7 7r5rr T 8 R oez t F 3 s g T b Xk T...
Page 103: ...6z 9 5 u...
Page 110: ...9 1 u eI a...
Page 126: ...vl 7 P V U g gyH X i Off is selected you must N S N V X p...
Page 127: ...ql 7 I t 6 Detail S N Z X K w...
Page 128: ...l 7 J k _ U L gbH6X i 211 s LGz m...
Page 130: ...al 7 Vehicle Selects the position icon which represents your N S N V X Q...
Page 131: ...ml 7 u Zoom Levels Adjusts the zoom level at which map items will Q S N M fx W z...
Page 132: ...hl 7 V R U K g1H X i 91p Gf m X a o P D S N X V x...
Page 133: ...l 7 5 Q e U gtH X i 91g 1 q Bg Text Size S N Z X K w...
Page 134: ...l 7 _ h U H g1H7X i 11b z Track Settings Select Setup Tracks Track Log S5N Q X...
Page 135: ...l 7 K j T Uo W g gwH8X I Record Method S N Z X...
Page 137: ...kl 7 4 W I U V i Interval S N Z X...
Page 140: ...pl 7 Q d YuB Color S N Q X K w...
Page 142: ...L 7 J x R U V geH7X i 11 5 k Gg X a h o 1 X TKmt t B S N V X Z s...
Page 143: ...fl 7 Select Setup Routing Activity S N Z X q...
Page 144: ...dl 7 k I WU P 3 g H9X I 1E x LGj X a 1o 6 X N S4N L hX V r...
Page 146: ...ql 7 u zUo M g1H X i 1x z LGg X a r o Q TKdt N S N X V k...
Page 148: ...L Lock On Road Locks the position icon which represents your N S N V X Q...
Page 150: ...ul 7 U h Z U k gpH0X i 1c 1 n G c l 1 Select Setup Units 2 D S N K hX Z...
Page 151: ...pl 7 Q t YuB 3 D S N K hX Q v...
Page 153: ...hl 7 C b U ggH7X i r tAutomatic sets I S N V X P q...
Page 157: ...l 7 J b _ U Q gbH X i 91 t t G AX a 0 Heading Settings N S N X L k...
Page 161: ...fl 7 W c _ WU J Barometer Mode Variable Elevation allows the barometer to D S3N M X q...
Page 163: ...ml 7 S Uo D 5 g H X i 51r t m Gk 8 X a m o S I S N Z hX k...
Page 170: ...ul 7 14 Customizing Your Device...
Page 174: ...l U Turning On the Handheld Battery Save Mode 0 7 Q n X X 97 t 9 h...
Page 183: ...A M muy E W P r cE x Appendix 17...
Page 185: ...o n t Y vz zC KcF n When properly connected a tone is emitted and the status v9 U...
Page 186: ...n cY cv7_ TIP v U...
Page 188: ...n y kY hv K v U n l mY vz zB Zc d 1 Remove the 4 screws from the L shaped cover over the v U...
Page 189: ...1n a y NOTE v U...
Page 190: ...n jY vm G zJ GcQ 7 u V u 3 Q c J 2 v U...
Page 197: ...n a pY nvl zH c s K Battery Level v U...
Page 204: ......

