Reviews:
No comments
Related manuals for DIGIMASTER DR16N

R35
Brand: Navitel Pages: 64

mDVR304
Brand: 247Security Pages: 53

QSD42908C8
Brand: Q-See Pages: 101

Microplate Reader
Brand: Aiwa Pages: 71

CL-658DV
Brand: Lemona Pages: 8

MiVue 785
Brand: Mio Pages: 2

AH Series
Brand: Digiop Pages: 85

6340
Brand: Samsung Pages: 51

DVD-R2000
Brand: Samsung Pages: 89

BD-DT7800
Brand: Samsung Pages: 88

DCB-P850Z
Brand: Samsung Pages: 101
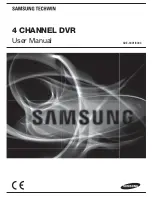
4 channel DVR
Brand: Samsung Pages: 116

DSB-9601C
Brand: Samsung Pages: 127

DCB-P770S
Brand: Samsung Pages: 129

DIRECTV
Brand: Samsung Pages: 175

LH120 Series
Brand: Lorex Pages: 2

ECO2 LH130 Series
Brand: Lorex Pages: 2

QLR-0440 Series
Brand: Lorex Pages: 55

















