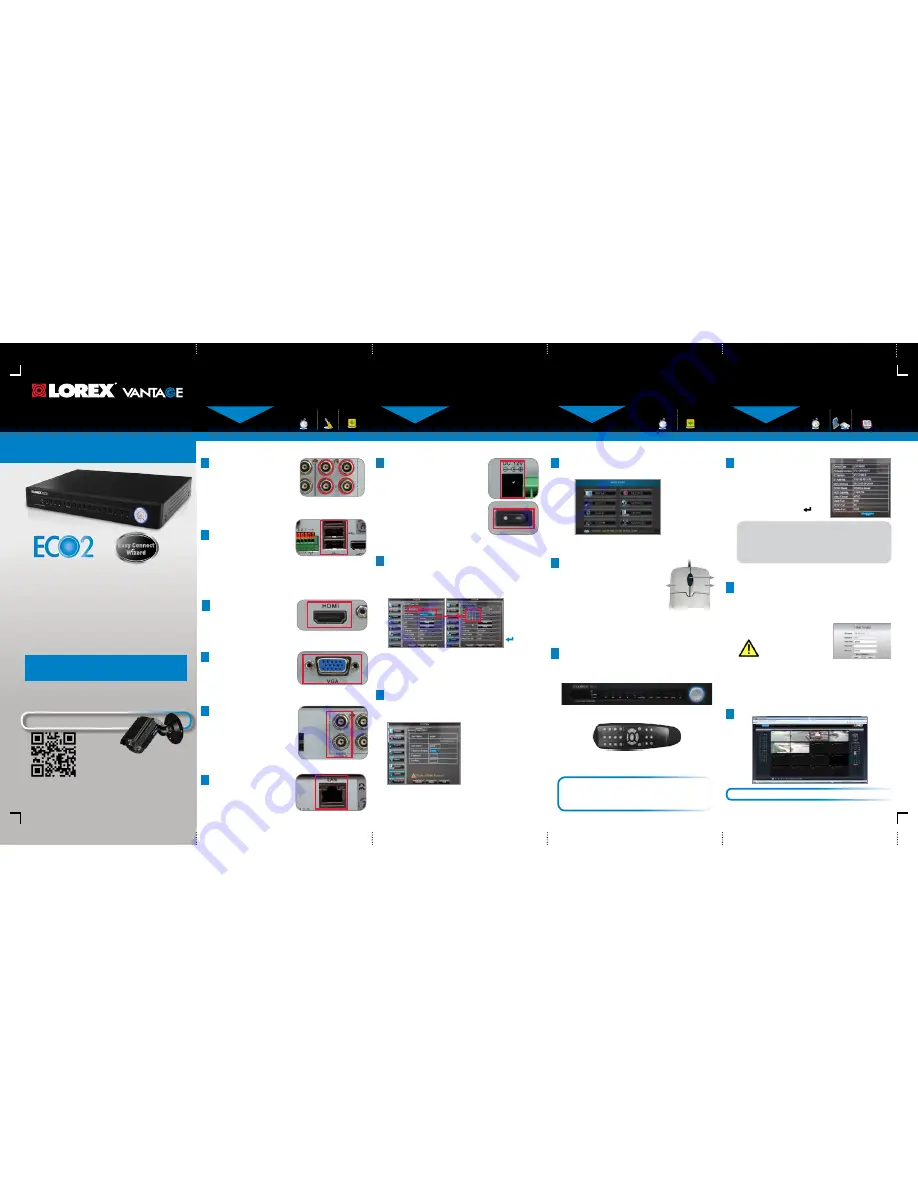
Skill Level
Intermediate
easy
advanced
Time
under 30 minutes
under 15 minutes
under 60 minutes
Hand Tools
Hardware
Router
Hi Speed
over 60 minutes
Skill Level
Intermediate
easy
advanced
Time
under 30 minutes
under 15 minutes
under 60 minutes
Hand Tools
Hardware
Router
Hi Speed
over 60 minutes
Time: 20 Minutes
Time: 20 Minutes
Hand Tools Skills - Easy
Skills - Easy
BASIC INSTALLATION GUIDE
BASIC INSTALLATION GUIDE
BASIC INSTALLATION GUIDE
Skill Level
Intermediate
easy
advanced
Time
under 30 minutes
under 15 minutes
under 60 minutes
Hand Tools
Hardware
Router
Hi Speed
over 60 minutes
Digital Video Surveillance Recorder
ECO2 LH130 Series
Quick Setup Guide
ATTENTION:
• This guide refers only to the DVR set-up.
• Monitor and cameras are not included.
• Broadband router and computer are required for local and remote monitoring
(not included).
Information in this document is subject to change without notice. As
our products are subject to continuous improvement, Lorex Technology
Inc. and our subsidiaries reserve the right to modify product design,
specifications and prices, without notice and without incurring any
obligation. E&OE © 2012 LOREX. All rights reserved.
* For setup of Instant Mobile Viewing
refer to your Instruction Manual.
It’s all on the Web
Time: 30 Minutes
Skills - Intermediate
Hardware:
PC/Router
Skill Level
Intermediate
easy
advanced
Time
under 30 minutes
under 15 minutes
under 60 minutes
Hand Tools
Hardware
Router
Hi Speed
over 60 minutes
Skill Level
Intermediate
easy
advanced
Time
under 30 minutes
under 15 minutes
under 60 minutes
Hand Tools
Hardware
Router
Hi Speed
over 60 minutes
Congratulations! You can now view & playback video on your via your LAN.
1 x Digital Video Recorder with pre-installed HDD*
1 x USB mouse
1 x Power adapter
1 x Remote control
1 x Ethernet cable
1 x HDMI cable (in 8 and 16 channel models only)*
1 x Audio harness cable (in 16 channel models only)*
1 x Instruction manual
1 x Quick start guide
1 x CD
PACKAGE CONTENTS:
2
Connecting the USB Mouse
Connect the USB mouse to
one of the USB ports on the
back panel of the DVR.
4
Connecting the Ethernet Cable
Connect one end of the
Ethernet cable to an available
LAN port of your router (not
included) and the other end to
the DVR’s LAN port.
3b
Connect a VGA cable (not
included) from your monitor
or TV to the VGA port on the
rear panel of the DVR.
3c
From one of the VIDEO
OUTPUT ports connect a BNC
terminated cable (not included)
to a TV or CCTV monitor.
OR
OR
2
Using a Mouse (Recommended)
1: Left-button: Click to select a menu
option; during live viewing in split-
screen, double-click on a channel
to view the selected channel in
full-screen; double-click the channel
again to return to split-screen view.
2: Right-button: Click to open the
Menu Bar or to exit from a menu.
3: Scroll-wheel: No function.
1
2
3
You have completed STEPS 1 & 2 successfully. Your DVR
is now ready to use. Refer to the owner’s manual to learn
how to record, playback, search and for all other features
available with this DVR.
Managing Passwords
By default, passwords are disabled on the system.
You do not need to enter a password when accessing the
Menu Bar or Main Menu. However, you may be asked for
a password to access certain functions.
7
NOTE:
For security purposes, it is highly recommended to
enable passwords on the system using the Password Menu.
Please refer to the instruction manual for more information.
NOTE:
By default, the
username is
admin
and
password is
000000.
Connecting Cameras
(not included)
1
Connect BNC cameras to the
BNC ports (VIDEO INPUT)
on the rear panel.
NOTE: Test the cameras prior to
selecting a permanent mounting
location by temporarily
connecting the cameras and
cables to your DVR.
NOTE: the four channel
model is shown
2
1. Launch Internet Explorer.
NOTE:
If using Internet Explorer 9, be sure you do not select 64 bit.
2. In the address bar, enter the IP address of your DVR (recorded
in the previous step)
NOTE:
Enter http:// followed by the IP address of your DVR (recorded
in step 3-1), then a colon followed by the Web Port number
i.e. http://192.168.X.XXX:80
Logging into Lorex Web Client (LOCALLY)
4. You must install the ActiveX
®
plug-in for DVR Netviewer to function.
Click the attention bar and select Install ActiveX Control. Lorex
Web Client will reset.
5. Log in with your LAN user name and password. From the security
window, click Install.
3. Enter your user name and
password, then click LOGIN.
Your default login:
Username is “admin”
Password is left blank
The DVR can also be controlled using the front panel
buttons and the included remote control.
Please refer to the instruction manual for more information
on these methods.
Other Control Options
3
Front Panel Buttons
BASIC SETUP
BASIC SETUP
NAVIGATION AND CONTROLS
SET-UP LOCAL VIEWING ON YOUR PC
Continued
STEP 1
STEP 2
STEP 3
STEP 1
Remote Control
*remote control may not be exactly as shown
3a
Connect an HDMI cable from
your TV or monitor to the
HDMI port on the rear panel
of the DVR.
Connecting a Monitor
The ECO2 features multiple options for connecting to a monitor.
For the absolute best picture quality, it is recommended that you
connect to a monitor with an HDMI input.
Powering ON the DVR
5
Connect the power cable to the DC 12V
port on the rear panel and the power
cord into an electrical outlet. To power
on the DVR, turn the ON/OFF switch to
the ON position. At startup, the system
performs a basic system check and
runs an initial loading sequence. After
a few moments, the system loads a live
display view.
NOTE: Make sure all cameras and cables
are properly connected prior to powering
on the system.
Using the Main Menu
Right-click anywhere on-screen to open the Sub-Menu and select
MAIN MENU (mouse only), or press the SEL button on the remote
control or the PTZ button on the system front panel of the DVR.
1
5
6
7
8
1
2
3
4
1. Display
2. Search
3. Alarm
4. System
5. Record
6. Network
7. Device
8. Advanced
It is important to set the correct time to assure accurate time
stamps on video recordings.
Setting the Date & Time
1. Move the mouse cursor to the bottom of the screen to
open the menu bar and select MAIN MENU.
2. Click SYSTEM.
3. Configure the date and press APPLY to save your
settings. Click APPLY. To finish, press OK.
6
NOTE:
A pop-up key
pad will open.
When you
have selected
the desired
date, press the
button to
confirm.
Record the information in the section below:
IP ADDRESS
: _______._______ ._______._______
MAC ADDRESS
: _____:_____:_____:_____:_____:____
HTTP PORT
: _________
(Required for DDNS registration)
Retrieve the DVR Information
1
This step will teach you how to locally
view your system over the LAN (local
area network) using your PC.
NOTE: This method only works
if your computer is on the same
network as the DVR.
To record your IP Address, Mac Address
and HTTP Port, simply press the
button on the front of the DVR.
3
Live Viewing Using the Web Client (LOCALLY)
Upon login, the Web Client main screen appears in your browser.
ChECK OUR WEBSITE FOR LATEST DVR SOFTWARE
FIRMWARE UPGRADES, VIDEOS & DOCUMENTATION.
www.lorextechnology.com
* Content may vary by model, including number of channels/port configuration and
HDD (hard disk drive) capacity. Check your package for specific content information.
LH130 ECO2 Series Quick Setup Guide - English - R3


