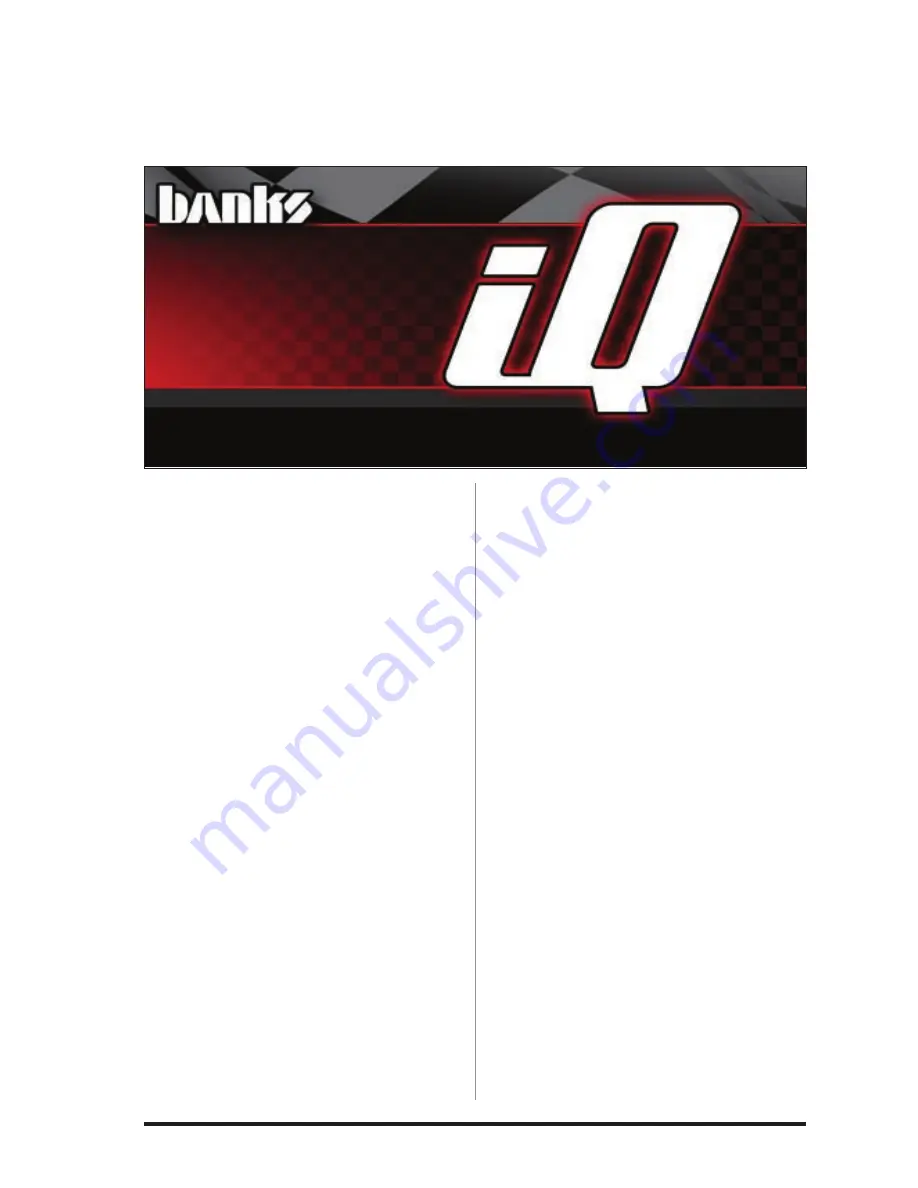
14
96833 v.2.0
NOTE: Banks iQ will only display Banks
Power Tuner, SpeedBrake, or other
Banks software functions if you have
purchased them. Remember, you can
upgrade your Banks iQ as new software
is developed and learn more about other
Banks iQ applications anytime. Register
at www.bankspower.com/banksiq to
receive important e-mail alerts regarding
updates and upgrades for your Banks
iQ device. Or call us with questions at
1-800-GET POWER.
Turn the Banks iQ on by pressing and
holding the ‘Power’ button on top
of Banks iQ. Start-up will take a few
seconds while the Banks iQ scans to see
if Banks Power Tuner and/or SpeedBrake
are enabled. After initial start-up, Banks
iQ will display the ‘Environment Select’
Menu. See
Figure 8 & 9
. To navigate
through the menu press the left or the
right arrows. The Banks iQ will display
the options available for your vehicle.
If a Banks Power Tuner and a
SpeedBrake are installed, both can
be controlled in one Environment
Screen. If only a Banks Power Tuner
or a SpeedBrake is installed, select the
environment to control that specific
device. After a selection has been made,
the Banks iQ will start in the selected
Environment Screen. To access other
applications, press the ‘Banks iQ Home’
icon at any time in the lower left hand
side to return to the Environment Select
Menu. See
Figure 10
.
Sleep Mode
When Banks iQ is connected to your
vehicle it will go into ‘Sleep Mode’
whenever the vehicle is turned off.
NOTE: For some vehicle models,
Banks Power Tuners will stay on for
approximately one minute after the
vehicle is shut off. The iQ will turn off
after the Power Tuner turns off.
For some vehicle models, If in the
Navigation Environment, the iQ may
require to be put into sleep mode
manually.
There is no need to exit the Banks iQ
application or to turn the iQ off. Banks
iQ will automatically ‘Wake Up’ when
the vehicle ignition is turned on or the
‘Power’ button is pressed.
When Banks iQ is disconnected from
the vehicle or power supply, the iQ will
go into ‘Sleep Mode’ if no activity is
Section 4
SOFTWaRE INTRODUCTION
Figure 7
Start up





























