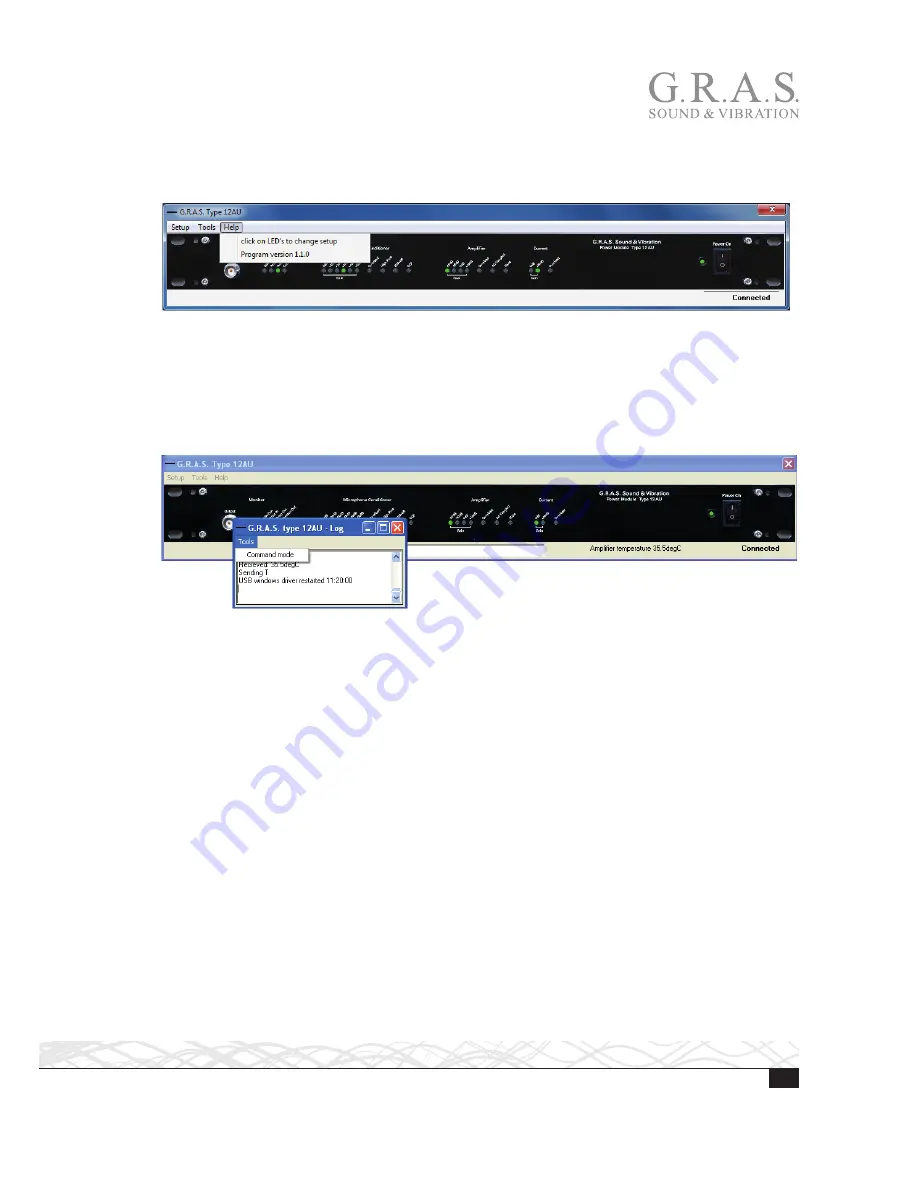
28
LI0083 – Revision 22 June 2017
The Help Menu
The
Help
menu shows the actual version of the control software, see Fig. 18
Fig. 18.
12AUs
Help
menu
Operating the 12AU Using Commands
This section describes how you can operate the 12AU using commands comprising ASCII charac-
ters. They are entered and responses viewed in the
G.R.A.S Type 12AU log
window found in
the
Tools
menu as shown in Fig. 19.
Fig. 19.
The
G.R.A.S Type 12AU log
window is accessed from the
Tools
menu. Here you can enter commands and
view responses. When command mode is used, the graphical user interface disappears from the screen.
Entering Command Mode
To operate the 12AU in command mode, you must first
Enable advanced
in the
Tools
menu and
then enter the password as described on page 26. Proceed as follows:
1. Click on the
Tools
menu.
2. Select
Enable advanced
.
3. Type the password in the
Advanced password
window
4. Select View log to display the
Type 12AU Log
window
5. In the
Tools
menu of the
G.R.A.S. Type 12AU log
window, select
Command mode
.
The graphical user interface disappears and you can now operate the 12AU using commands.
Typing Commands
1. Type each command and strike the
<Enter>
key (symbolized by
<cr>
). Wait for the response.
A typical command will look like this:
HP1<cr>
. This command will set the high-pass filter to 1 Hz.
For a full list of commands, refer to “List of Commands and Responses” on page 12.
Note:
When pressing
Enter
the line up to the cursor will be sent to 12AU.







































