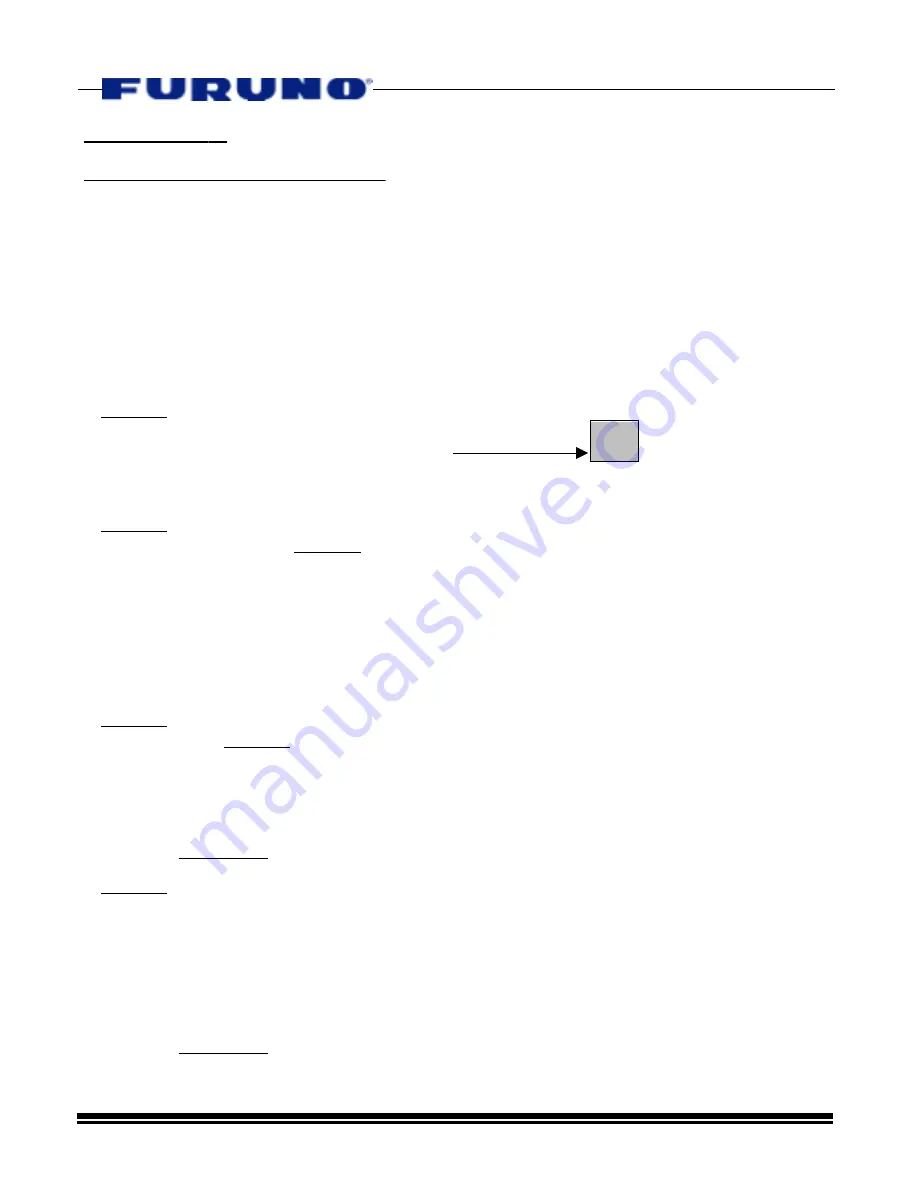
.
Page 12
11/16/01
Section
4
- Easy 4 Step NavNet Software Settings
ATTENTION INSTALLERS
: READ THIS INFORMATION BEFORE
YOU INSTALL AND CONFIGURE ALL NAVNET DISPLAYS!
In order to simplify all NavNet Software Settings and avoid confusion, we
strongly
recommend that NavNet Installation Software Settings be performed in the following
steps:
NOTE:
This procedure differs slightly from the one contained in the current NavNet
Installation Manuals.
We have recently found that the below procedure is more intuitive for the NavNet Installer
or Customer who is not yet familiar with all aspects of the NavNet System.
STEP 1:
Make sure that ALL Simulation Modes have been turned off and these
modes are set to “LIVE”! There is a small Simulator Icon on the left side
of NavNet Displays indicating one or more of the simulator modes are enabled. This
small icon can be easily overlooked when installing a NavNet Display!
STEP 2:
Install, test, and configure all NavNet Radar Display & Antenna systems
INDIVIDUALLY! Do this BEFORE any network connections or changes are made.
NavNet products allow for multiple radar systems to be connected in a single network. It
is important that you confirm each individual radar is operational and adjusted properly
before the network connections and settings are made.
-Refer to the RADAR SETUP Section of the Installation Manual for further instruction
-If you are not installing a NavNet Radar as part of your NavNet system, proceed to the
next step.
STEP 3:
Install, test and configure individual GPS, DGPS, WAAS, LORAN and Heading
Sensor inputs BEFORE any network connections or changes are made.
NavNet allows for one or multiple NMEA0183 navigation position sensors in a single
network. Each NavNet display in a network can be programmed to use its own
navigation sensor or get position information from another display on the network.
-Refer to SECTION 6 in this document for a step-by-step configuration procedure
STEP 4:
After the above steps have been completed, the Network Software and
Hardware Setup should be performed.
NOTE: DO NOT change any information on the NETWORK SOUNDER SETUP display
page!
The Network Sounder Settings are pre-configured to “Plug & Play” with the
Network Sounder (BBFF1). Other default network settings may or may not need
modification depending on the configuration of the specific NavNet System.
-Refer to SECTION 5 in this document for a step-by-step configuration procedure
S
I
M
























