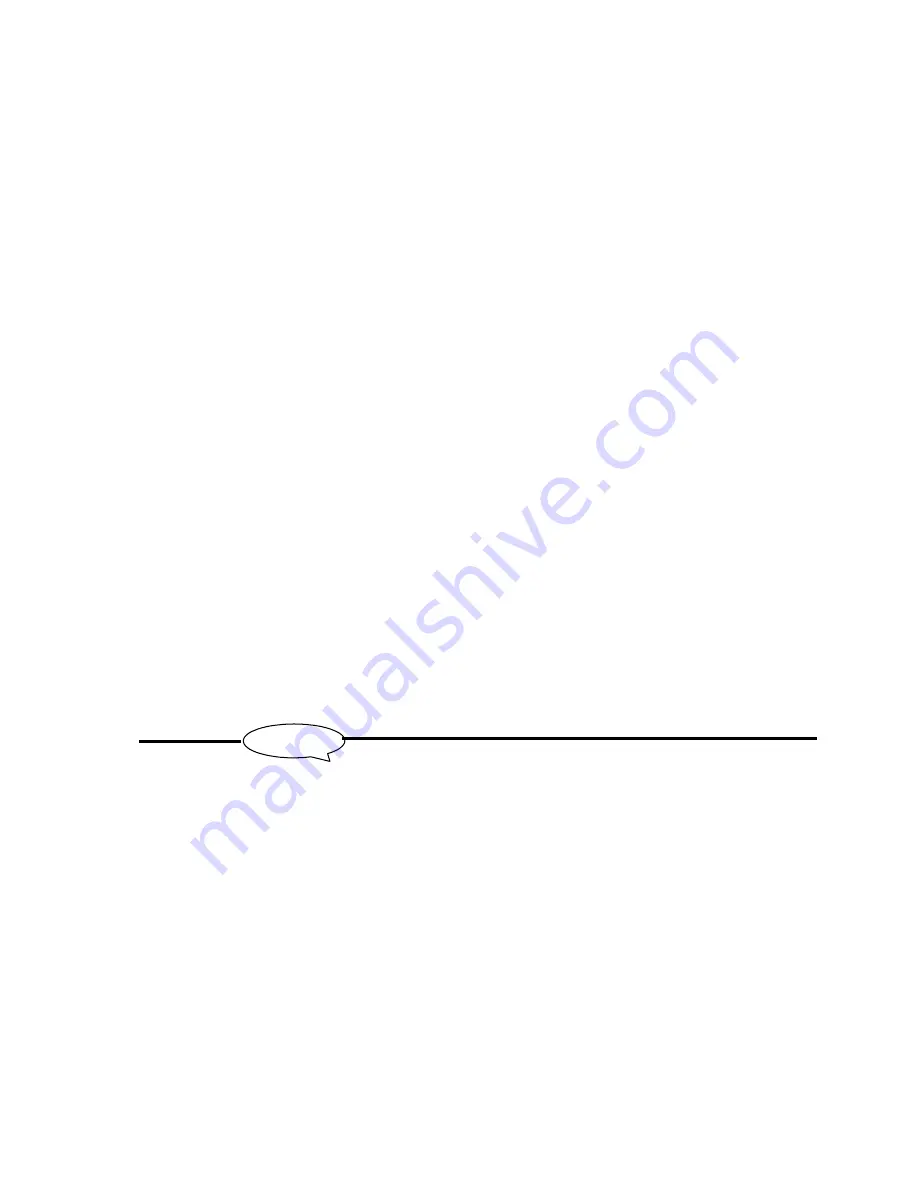
TeamPad 500 User’s Guide
Copyright 2001 by Fujitsu-ICL Systems Inc.
7 of 47
When using the equipment for the first time, follow the procedure given below.
1.1
Open the Package
Remove the equipment from the package. For details, refer to the “Quick Reference Guide” that
comes with the equipment.
1.2
Turn the Power On
Connect the equipment to an AC adapter or charging unit to provide power to the main and sub
batteries.
Press the power switch to turn on the power. For details, refer to the “Quick Reference Guide” that
comes with the equipment.
1.3
Equipment Startup
After turning the power on, follow the steps in “Equipment Startup” (see section 2) to initialize the
equipment.
1.4
Application Setup and Configuration
Configure the equipment through the “Setup Menu”. For details, refer to Section 3. Follow the
installation instructions provided by the application provider.
1.5
Run Installed Applications
Start the equipment to verify that the unit is properly configured.
The main battery is not charged. Be sure to charge it or connect the AC adapter to the equipment
before starting with operations.
When turning on the power for the first time, or after a hard reset (ie both batteries removed) a
check is made on the equipment. If the unit has never been installed and configured through the
“Setup Menu” the following equipment check screen is displayed.
1
Quick Start Checklist
Remember






















