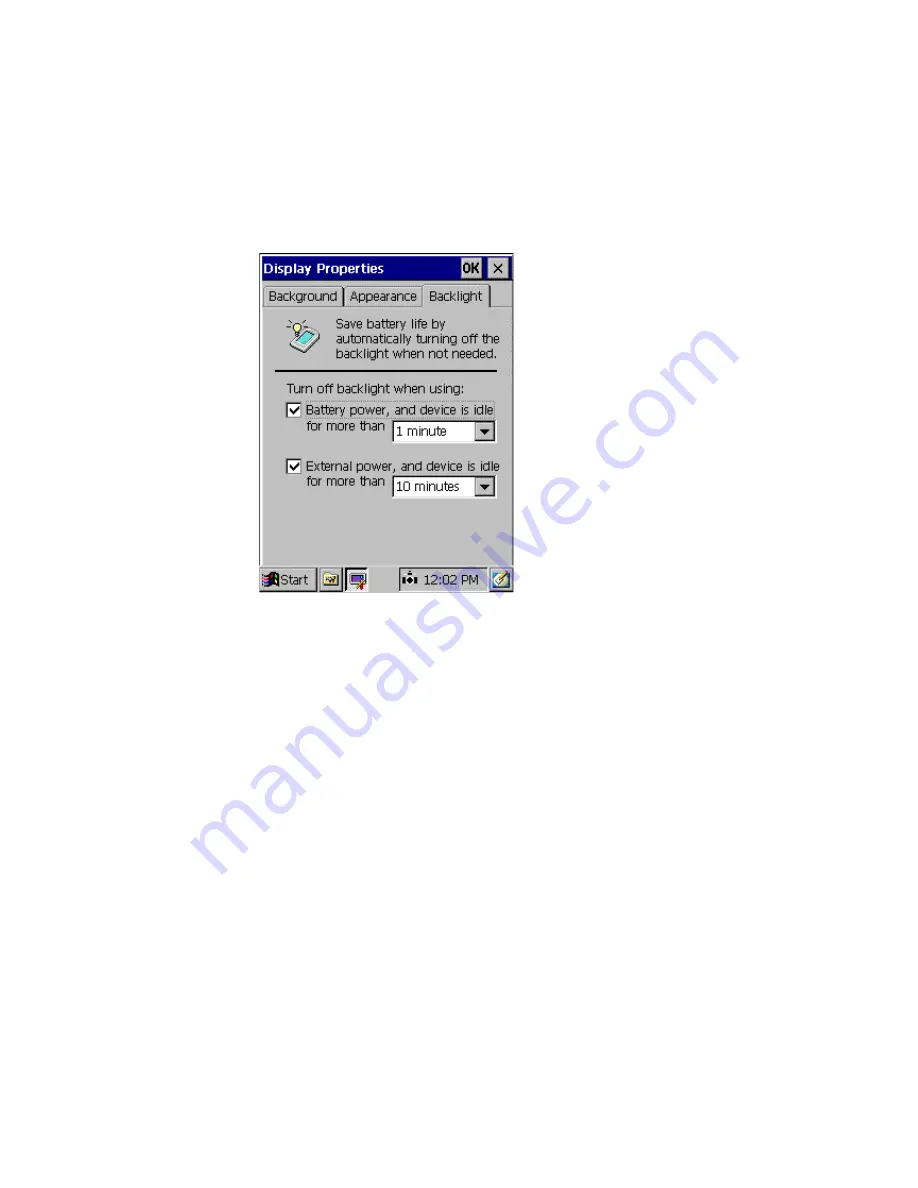
TeamPad 500 User’s Guide
Copyright 2001 by Fujitsu-ICL Systems Inc.
15 of 47
3.2.3
3.2.3
3.2.3
3.2.3
Display Properties
Controls the period of time before the backlight will be automatically turned off. These settings
will affect the equipments battery life.
To activate this function, double tap the Display icon on the control panel and tap the Backlight tab.
[1] Turn off the backlight automatically when a battery is used
Specify whether the backlight is to be automatically turned off when the main battery is
used (when the AC adapter is not connected). By pressing the
!
, the automatic backlight
OFF feature is enabled. The feature is enabled at factory shipment and configured for 1
minute.
[2] Turn off the backlight automatically when an external power supply is used.
Specify whether the automatic backlight OFF feature is to be activated when an AC
adapter is connected or in the CIU or Vehicle Holder. By pressing the
!
, the automatic
backlight OFF feature is enabled. It is enabled at factory shipment and configured for 10
minutes.
[3] OK Button
Apply the new Backlight Settings and return to the Control Panel.
[4]
X
Button
Cancel the Backlight Setting changes and return to the Control Panel.






























