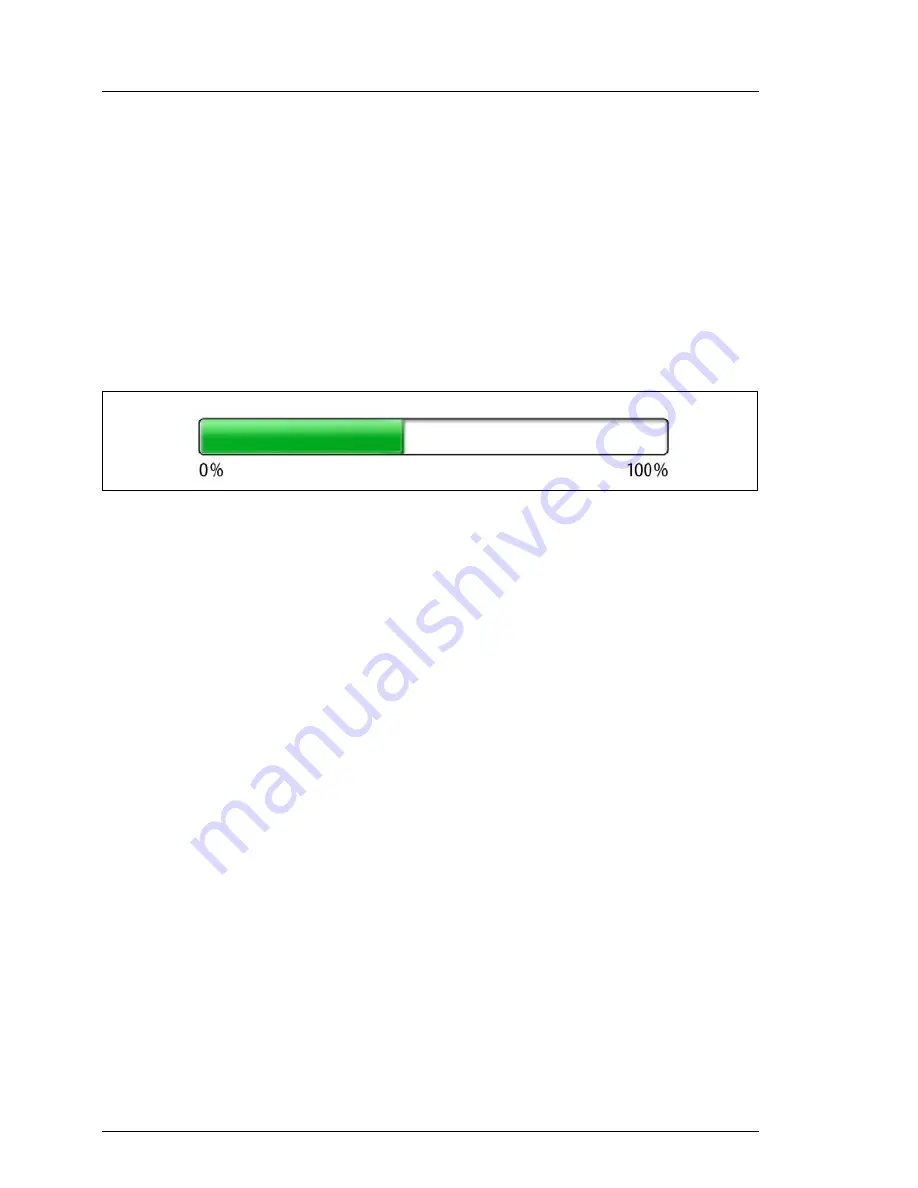
104
Upgrade and Maintenance Manual
TX120
S3
Basic software procedures
5.2.14 Performing a RAID array rebuild
After replacing a hard disk drive that has been combined into a RAID array,
RAID rebuild will be performed completely unattended as a background
process.
Ê
Ensure that the RAID array rebuild has started normally. Wait until the
progress bar has reached at least one percent.
Ê
Inform the customer about the remaining rebuild time, based on the
displayed duration estimate.
Figure 28: Progress bar (RAID array rebuild)
V
CAUTION!
The system is now operational, however, data redundancy will not be
available until the RAID array rebuild is complete. Depending on the hard
disk drive capacity the overall process can take up to several hours, in
some cases even days.
I
You may notice a slight performance impact during rebuild.
5.2.15 Looking up changed MAC / WWN addresses
When replacing a network controller, the MAC (Media Access Control) and
WWN (World Wide Name) addresses will change.
I
In addition to the procedures described below, MAC / WWN addresses
can also be found on the type label attached to a network controller or
system board.
5.2.15.1 Looking up MAC addresses
Ê
Enter the BIOS.
Ê
Depending on the number of network controllers in your system, you will find
one or several
Port Configuration
menu items.
Summary of Contents for PRIMERGY TX120 S3
Page 6: ...Upgrade and Maintenance Manual TX120 S3 ...
Page 8: ...Upgrade and Maintenance Manual TX120 S3 Version history ...
Page 22: ...Upgrade and Maintenance Manual TX120 S3 Contents ...
Page 26: ...26 Upgrade and Maintenance Manual TX120 S3 Introduction ...
Page 48: ...48 Upgrade and Maintenance Manual TX120 S3 Important information ...
Page 110: ...110 Upgrade and Maintenance Manual TX120 S3 Basic software procedures ...
Page 244: ...244 Upgrade and Maintenance Manual TX120 S3 Main memory ...
Page 362: ...362 Upgrade and Maintenance Manual TX120 S3 System board and components ...
Page 418: ...418 Upgrade and Maintenance Manual TX120 S3 Cables Figure 276 Installed BBU in BBU holder ...
Page 422: ...422 Upgrade and Maintenance Manual TX120 S3 Cables ...
















































