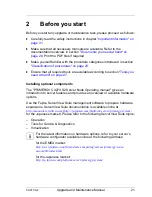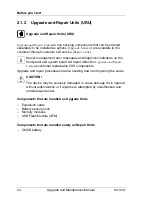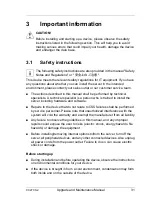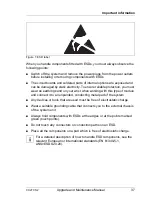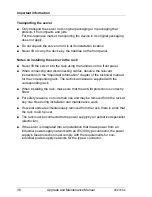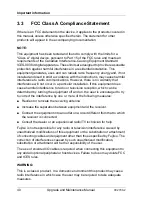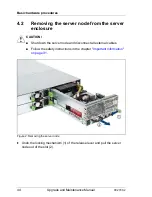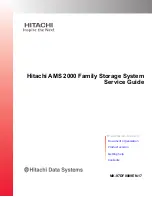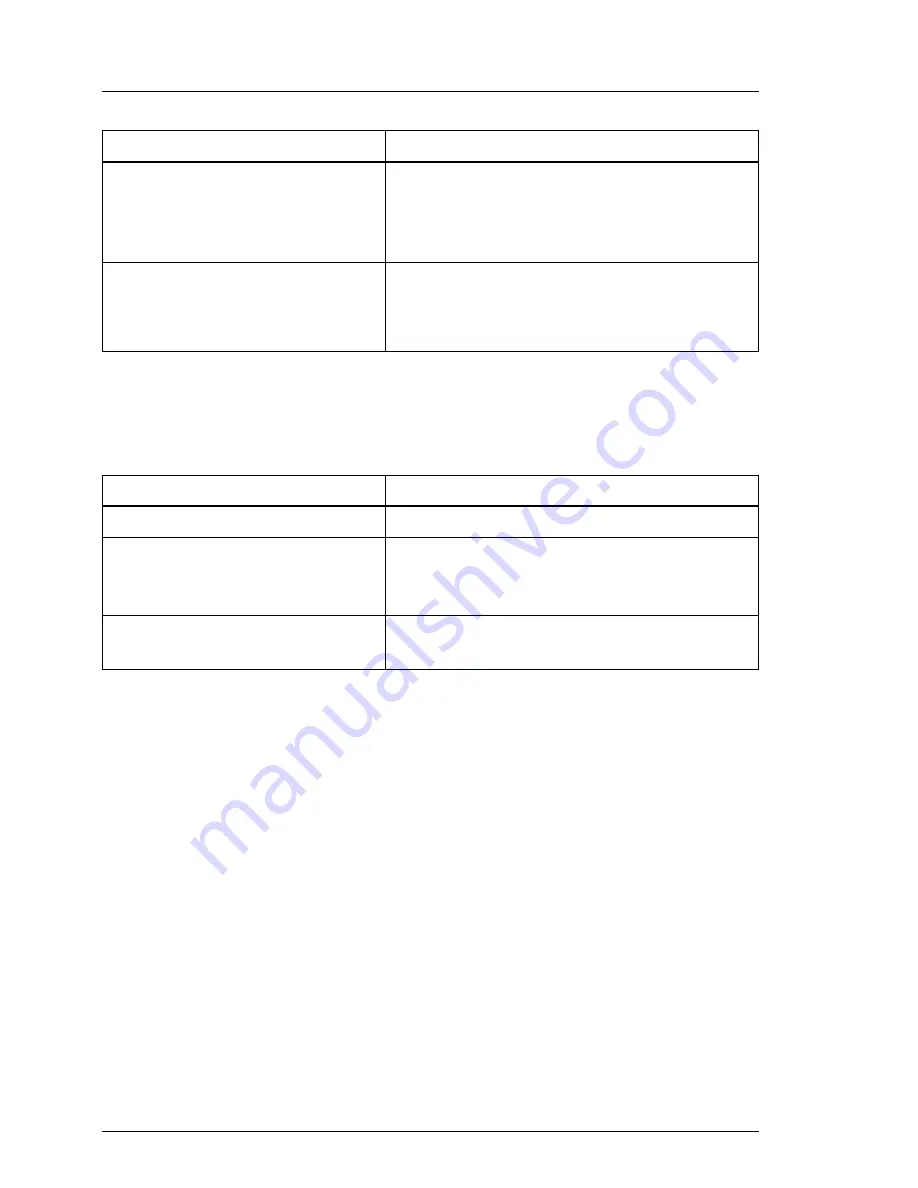
30
Upgrade and Maintenance Manual
CX270
S2
Before you start
2.4.2
Documents for the server enclosure
Additional documentation
– RAID documentation, available online at
http://manuals.ts.fujitsu.com
under
Industry standard servers
-
Expansion
Cards
-
Storage Adapters
Third party documentation
– Operating system documentation,
online help
– Peripherals documentation
Document
Description
"ServerView Quick Start Guide" Available online
"PRIMERGY CX400 S2 Server
Enclosure" Upgrade and
Maintenance Manual
Available online
"PRIMERGY CX400 S2 Server
Enclosure" Operating Manual
Available online
Table 4: Documentation you need at hand for the server enclosure
Document
Description
Table 3: Documentation you need at hand for the server node