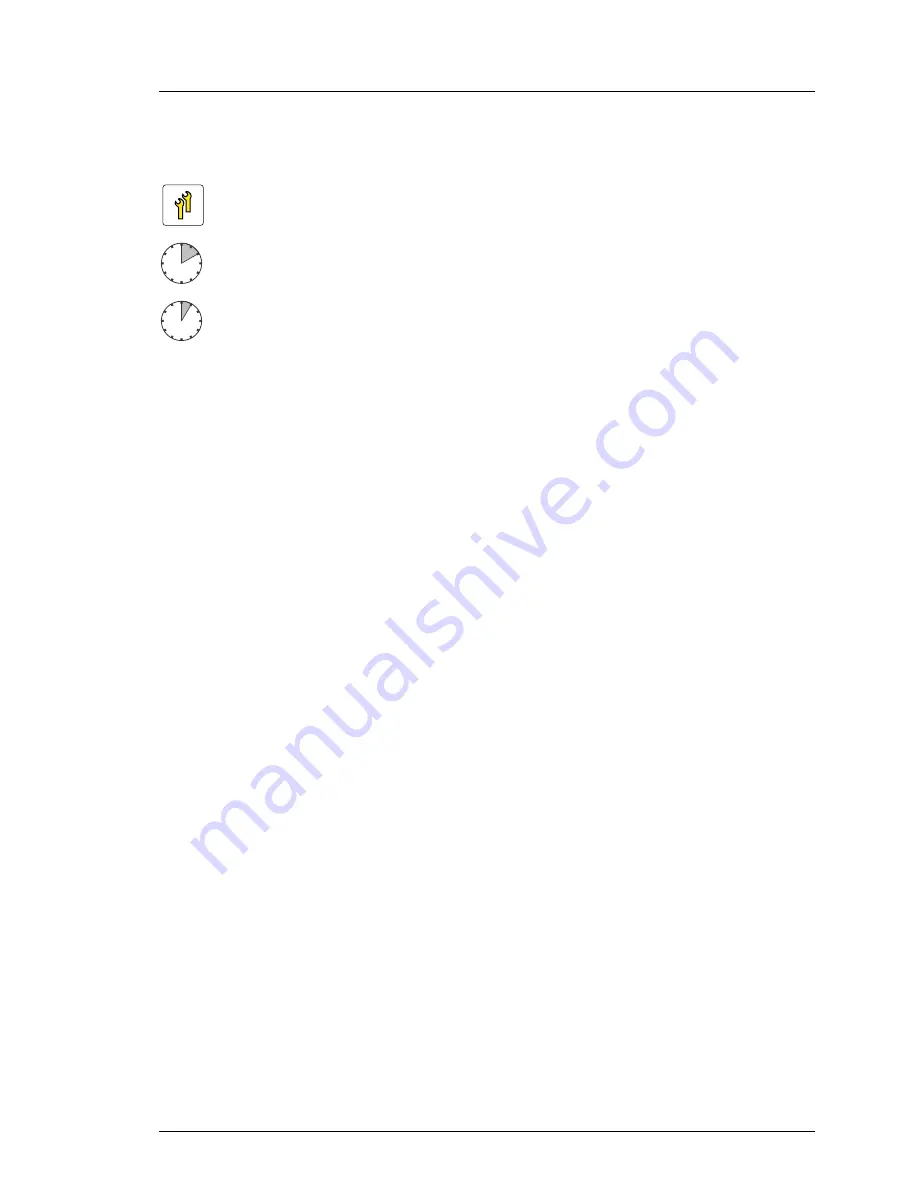
CX270 S2
Upgrade and Maintenance Manual
161
Expansion cards, interposer boards and battery backup units
6.5.5
Removing a Xeon Phi out of slot 3
6.5.5.1
Required tools
●
Preliminary and concluding steps: tool-less
●
Removing a Xeon Phi:
– Phillips PH2 / (+) No. 2 screw driver
6.5.5.2
Preliminary steps
Perform the following steps:
Ê
"Disabling SVOM boot watchdog functionality" on page 65
Ê
Locate the desired server node with the ID button.
Ê
"Shutting down the server node" on page 43
Ê
"Removing the server node from the server enclosure" on page 44
Ê
"Removing the cables" on page 45
Upgrade and Repair Units (URU)
Average hardware task duration: 10 minutes
Average software task duration: 5 minutes
















































